Epson Perfection 1670
Стр.1 - Знакомство.
Сканеры Epson Perfection известны любому современному фотолюбителю, ибо современный фотолюбитель - это человек, тесно общающийся с цифрой, а цифра в фотографии также тесно связана с именем этой известной компании. Но последнее время планшетными фотосканерами этой марки не брезгуют и профессионалы, чьи финансы не позволяют пока что раскошелится на сканеры за 1000$. Epson же в свою очередь предоставляет своим потенциальным покупателям новые возможности своих продуктов, реализованные в последних моделях.
Новый Epson Perfection 1670 пока еще только появляется на прилавках магазинов, но весть о нем уже разлетелась по всем СМИ
Технические характеристики
| Сканер | |
| Тип сканера | Планшетный, цветной |
| Фотоэлемент | Цветной линейный датчик с зарядовой связью CCD (ПЗС) |
| Эффективная площадь | 13,600 x 18,720 пикселов при разрешении 1600 dpi |
| Размеры документов | 216 x 297 мм A4 или размер US letter (считываемая область может быть указана в приложении) |
| Разрешение сканирования | 1600 dpi (основной режим) 3200 dpi с поддержкой Micro Step (субсканирование) |
| Разрешение на выходе | 50 - 12800 dpi (от 50 до 6400 dpi с приращением 1 dpi, 12800 dpi - достигается с функцией увеличения) |
| Скорость сканирования | 7.68 мс/строка при 1600 dpi 5.12 мс/строка при 600 dpi |
| Видеоданные | 16 бит/пиксел/цвет внутренние 1, 8, 16 бит/пиксел/цвет внешние |
| Интерфейс | USB 2.0 (соединительное гнездо типа B) |
| Источник света | Белая люминесцентная лампа с холодным катодом |
| Ресурс сканера | 10,000 циклов движения каретки (наработка на отказ главного блока) |
| Слайд-адаптер | |
| Электрические характеристики | |
| Затрачиваемая мощность: Номинальный ток: | Постоянный ток от 15.2 В 0.3 A |
| Документы | |
| Прозрачные материалы | Три кадра 35-мм пленки Два кадра 35-мм слайдов |
| Читаемая область | 49 x 125 мм |
| Механические характеристики | |
| Размеры | Ширина: 275 мм; Глубина: 419 мм; Высота: 86.4 мм |
| Вес | Приблизительно 3.0 кг |
Знакомство
Сканер, попавший на тест - один из немногих, находящихся сегодня в России. Чуть-чуть терпения и вы увидите эту модель на полках магазинов.

Оценивать сей агрегат по внешнему виду по меньшей мере глупо, однако симпатичный зверь просто заставляет обратить на себя внимание. По-моему, он будет очень даже неплохо смотреться на вашем столе. Но это для эстетов… Мы же с вами займемся изучением практической стороны вопроса, ибо сканер - не икебана.
На передней панели сканера расположены 4 управляющих кнопки - пуск, копирование, сканирование для E-mail, сканирование для Web. Кнопки быстрого сканирования очень удобны для домашнего (т.е. простого, без лишних наворотов) пользования - нажал и через некоторое время получил результат. Никаких сложных настроек и т.п. Тут же можно сделать небольшой вывод о том, что сканер наш направлен на использование именно в скромных домашних или офисных условиях непрофессионалами.

Вышеописанные кнопки позволяют сканировать и передавать данные нужной программе или на сервер общего доступа EPSON photo. При нажатии кнопки Пуск по умолчанию запускается утилита EPSON Smart Panel. Кнопка рядом запускает процесс копирования, а нажатие остальных клавиш вызывает сканирование с соответствующими параметрами и записью или передачей изображения по E-mail или на сервер.
Под пухлой крышкой сканера расположена съемная панель, под которой находится лампа для сканирования слайдов и пленок. Под эту же панель можно спрятать рамку для сканирования этих самых пленок, что, несомненно, удобно.

При сканировании прозрачных оригиналов, рамка, или слайд-адаптер, устанавливается в специальные пазы по краю стекла. В адаптер можно вставить 6 кадров 35мм пленки и слайды. При сканировании пленки сканер будет видеть только три кадра. Для идентификации еще трех слайд-адаптер необходимо перевернуть.
По краям стекла на пластмассе выдавлены традиционные линейки для выравнивания и направления документа.

Все продумано грамотно и, как следствие, удобно в работе.
Сетевой кабель и кабель USB полностью отсоединяются от тыльной стороны, делая его совершенно бесхвостым.

Установка и использование ПО
Итак, вставляем диск с софтом. Монитор показал мне русский интерфейс менеджера установки со следующим списком софта: Epson Scan, Epson Smart Panel, ArcSoft PhotoImpression, FineReader 5.0 Sprint, Presto! BizCard, Интерактивное руководство и панель регистрации через интернет.
Драйвера установились без особых трудностей, как и все программные пакеты. Остановимся немного поподробнее на каждом из них.
Epson Scan. Это и есть та самая программа, с помощью которой происходит священно действо скана. Программа может предстать перед нами в трех режимах - автоматическом, простом и профессиональном. В авто режиме она сама определяет тип сканируемого документа/фотографии и подбирает необходимые настройки. В простом режиме этих самых настроек можно настроить очень мало, а вот в профессиональном режиме доступны регулировки тональных кривых, гистограммы, баланса цветов. Также в этом режиме можно включить функции повышения резкости изображения, восстановления цвета, удаления дефектов и растра. Более подробно об этих функциях будет рассказано на примерах в разделе тестирование.
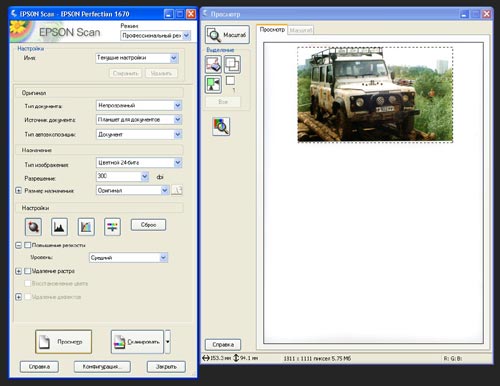
Epson Smart Panel. Это менеджер всех утилит сканирования. В принципе, это почти тоже, что и кнопки на передней панели сканера. Здесь все стандартно и подробного описания не требует.
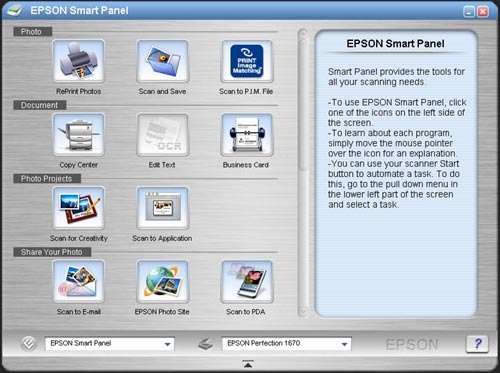
ArcSoft PhotoImpression 4. Как всегда в комплекте с ПО сканера прилагается небольшая программа-редактор, позволяющая проводить простейшие операции над отсканированными изображениями - отправить на печать, поработать с резкостью, контрастом, насыщенностью, откадрировать и т.п. Все интуитивно понятно и не требует дополнительных знаний. К тому же софтина обладает привлекательным интерфейсом. Как замена Photoshop, она, конечно, не годиться ну никак. Но ведь Photoshop не каждому нужен.

ABBY FineReader 5.0 Sprint. Все ясно без слов и картинок.
Особое внимание стоит уделить отличному интерактивному руководству для начинающих на русском языке. Единственное, что мне показалось разумным добавить в него, так это большое количество картинок.
Стр.2 - Тестирование. Сканирование цветных негативов
Тестирование
Наверное есть два основных критерия, по которым можно оценить работу всего сканера. Да именно два - быстродействие и качество сканирования. Ну со скоростью все ясно, а вот качество уже включает в себя много-много подпунктов, речь о которых пойдет чуть ниже.
Наш подопытный, ввиду своего немалого максимального разрешения предназначен не только для сканирования непрозрачных оригиналов, а также и для любительского сканирования пленок и негативов. Да, именно любительского. Данного разрешения явно недостаточно для профи. При сканировании пленок возникает целая уйма проблем. Тут и пылинки, закрывающие половину чьей-то головы в кадре, и пресловутые кольца Ньютона (радужные пятна), и изгибы пленки в слайд-адаптере, и низкое разрешение сканера, и… Проблемам нет конца, но все не так страшно при умелом подходе к их решению.
Вот именно со сканирования прозрачных оригиналов мы и начнем. Раз в сканере есть слайд-адаптер, то он с ним должен хорошо уметь работать. Ну, а иначе зачем вам платить за него деньги?
Сканирование цветных негативов
Для начала возьмем обычный любительский кадр, с которого была уже напечатана фотография форматом 10х15 вполне приличного (любительского) качества. Кадр был отсканирован в автоматическом режиме. Сканер без проблем определил, что на стекле у него негатив и распорядился сделать из него фотографию с разрешением 300dpi, правда увеличив при этом размер до формата 10х15. Размер при этом получился 1797х1141. Что ж, для человека, оцифровывающего свой домашний фотоальбом - это самое рациональное решение.

Перейдя в профессиональный режим сканирования, я задал разрешение в 1600dpi, отключил все настройки, касающиеся повышения резкости, удаления дефектов и изменения размеров и отсканировал тот же негатив. Соответственно, получил изображение размером 2208х1403, но формата уже всего 3,51х2,23 см (т.е. 35мм-вой пленки). Увеличив это и предыдущее изображение в четыре раза я сравнил их.
Отсканированный мной кадр был безусловно больше по размеру, и должен был иметь лучшие характеристики.


Слева вы видите кусок кадра, отсканированного в автоматическом режиме с меньшим разрешением, а справа кусок кадра, отсканированного вручную с большим разрешением.
На правой фотографии явно заметны резкие шумы, сглаженные на левой. Несмотря на большее разрешение кадр, отсканированный вручную явно лучше не стал. Значит Epson сумел оптимально подобрать параметры сканирования. Браво! Без увеличения никакой разницы в отсканированных кадрах не видно.
В целом обе фотографии выглядят достаточно неплохо для любительских кадров, по сути кадр-то и есть любительский.
Теперь приглядимся повнимательнее к первому кадру. На изображении видны стандартные для пленок дефекты - полосы, пыль. Воспользуемся встроенной функцией удаления дефектов, работающей только при сканировании прозрачных оригиналов. Ставим высокий уровень и сканируем. Результат вы можете наблюдать ниже. Сравните два этих кадра. Часть дефектов, которые были убраны программным образом на втором кадре, на первом обведены красным.


Почти все артефакты удалены - класс, но… Приглядитесь к веревкам, спускающимся с оболочки аэростата. На первом кадре они видны четче и их больше. Часть из них программа приняла за дефекты и попросту удалила. Однако, это не так страшно, потому что кадр я выбрал достаточно специфичный. Веревки действительно очень напоминают артефакты. Так что это скорее плюс программы, чем минус.
Всего существует три уровня удаления дефектов - низкий, средний и высокий. Жаль, но более-менее эффективного результата можно добиться, лишь поставив высокий уровень. Кроме того, функция эффективна в основном на кадрах с более-менее однородным фоном. Если вы возьмете пестрый разноцветный кадр, то, скорее всего, должного результата вы не заметите.
Далее испытаем еще одну важную (для любителя) функцию - восстановление цвета. Стандартная и самая распространенная ошибка - съемка при неправильно подобранном освещении без специальных фильтров. Сколько раз вы получали из лаборатории фотографии с красными оттенками или зелеными, синими. Большинство из них исправляются в тех же лабораториях без проблем, конечно, при желании оператора. Но, увы, я что-то особого желания у них не замечал. Сканируя негатив, оператором являетесь вы сами, так что все в ваших руках.
Внизу вы видите два скана одного и того же кадра - первый отсканирован без использования функции восстановления цвета, а второй с использованием. Оба были отсканированы с разрешением 1600dpi, глубиной цвета 24bit, без увеличения размеров.


При всей ответственности заявляю, что цветовая температура второго кадра полностью соответствует той, что была при съемке этого сучка. Все цвета переданы точно. Отличная цветопередача. Единственный минус в том, что при использовании этой функции пропали некоторые детали в определенных цветовых областях, но зато появились другие, ранее не видимые.
Теперь испытаем в действии важную функцию для пленок - повышение резкости. В принципе для повышения резкости на кадрах сканируемых пленок существуют различные приемы с использованием фильтров Photoshop, хорошо известные как любителям, так и профессионалам. Один из самых распространенных - использование фильтра Unsharp Mask с последующим уменьшением размера кадра. Однако, если данная функция встроена в TWAIN-драйвер, то она должна эффективно работать. Проверим. Воспользуемся кадром с уже знакомым нам сучком.
Из-за "кривых" рук, фотография эта, увы, получилась не совсем так, как надо. Передний план вместе с самим сучком совсем не такой резкий, как задумывалось. А тут еще и при сканировании потери будут… Попробуем это исправить. Встроенная функция повышения резкости действует аналогично Photoshop-овскому Unsharp Mask. Ниже вы видите два кадра. На каком из них применена тестируемая функция, говорить, думаю не нужно - разница видна отлично. Был применен наивысший из трех уровней повышения резкости. Увы, вместе с резкостью на изображении появилась куча дефектов.

А теперь отсканируем тот же кадр не только с максимальным увеличением резкости, но и с максимальным удалением дефектов. Вот оно чудо компьютерной мысли. Алгоритм удаления дефектов отлично справился с задачей, оставив на кадре лишь один маленький дефект, отмеченный красным кружком. Ну уж его-то вы и сами удалите. Пять баллов!

И еще пара слов о сканировании пленок. Если слайд адаптер на стекле лежит неправильно, т.е. сбит со своих фиксирующих гнезд, то сканер вам непременно сообщит об этом. Сам же он отлично отделяет кадры друг от друга, так что у вас не будет проблем с точной установкой пленки в адаптере.
На протяжении всего тестового сканирования мне пришлось только один раз столкнуться с кольцами Ньютона. Это говорит о том, что кадр отлично растянут в слайд-адаптере и расстояние между кадром и стеклом мало. Очередной плюс.
Подводя краткий итог, скажу, что сканер, как девайс любительский, отлично показал себя. Я бы даже сказал, что он отлично справился с задачей. Почему любительский?
Все дело в том, что разрешения в 1600dpi для профи явно не хватит. Почему? Дело в том, что любительская камера обладает недорогой оптикой. Как следствие, максимального эффекта от сканирования пленки, отснятой такой камерой, можно добиться уже при 1500dpi. Если же вы хотите произвести кадрирование с последующим увеличением изображения, то сканировать надо как минимум с 2400dpi, а для этого вам понадобиться хорошая оптика, ну а это уже совсем другая история, касающаяся других сканеров уровня профи.
Вот если бы девайс умел сканировать не только 35мм, а еще и форматики побольше, то разрешения 1600dpi хватило бы уже и профессионалам, тем более, что сканер показывает неплохие результаты.
Ну а вот настройки TWAIN-драйвера, в режиме "профессиональный" действительно обладают профессиональными инструментами. Epson-у есть чем гордиться.
Переходим к непрозрачным оригиналам.
Стр.3 - Выводы.
Сканирование отпечатков
Итак, перед вами сканированный в автоматическом режиме отпечаток формата 10х15см. Автоматически сканером было выбрано разрешение 300dpi без увеличения размера с глубиной 24bit. Вполне разумный выбор.

Теперь отсканируем с теми же параметрами, включив функцию восстановления цвета.

Внимательно взгляните на темную область внизу кадра. Я специально выбрал такой кадр, чтобы заставить сканер понервничать. На втором кадре при восстановлении цвета пропали детали в тенях. Они стали совсем не различимы. Значит функцией этой надо пользоваться осторожно - такая некачественная ее работа не подходит ни любителю, ни, тем более профи.
Но не все так плохо. Посмотрите на две фотографии ниже. Я не смог удержаться, чтобы не поделиться ими с вами. Эти два различных кадра - результаты сканирования одной и той же открытки. Первый, зеленоватый сделан без восстановления цвета. На самом деле открытка так и выглядит, просто один в один. Возможно, автор специально добился такого эффекта. После включения функции восстановления цвета все стало так, как было, видимо, на самом деле. Цвета естественные, привычные глазу.

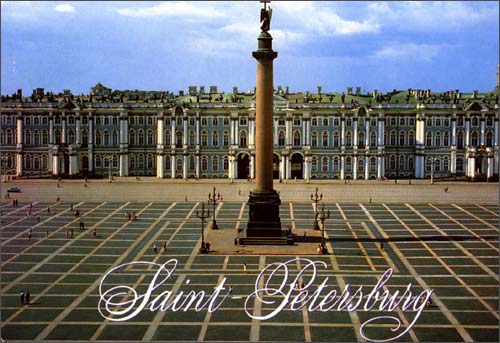
Тестируем функцию повышения резкости. Увеличим кусок того же кадра и сравним его с аналогичным кусом кадра, отсканированного с максимальным увеличением резкости. Разница видна невооруженным глазом, однако…


Просто нет слов! Отличная работа, находка для любителя.
Сканирую на больших разрешениях (до 1600dpi) действие этой функции ослабевает… потому что без ее использования кадр и так становится резким. Так что, если вы получаете не достаточно резкое изображение при сканировании с четкой фотографии, метод один - сканируйте с большим разрешением и уменьшайте до нужного вам.
Напоследок отсканируем поверхность пятирублевой советской монеты. Как видно из рисунков ниже, монета отсканировалась достаточно точно - видны все изгибы, линии, дефекты. Сканирование производилось без дополнительной корректировки резкости, устранения дефектов и т.п.


Итак, какой же можно сделать вывод? При умелом обращении для сканирования фотографий девайс вполне подойдет как любителям, так и профессионалам. Полностью доверять судьбу фотографий TWAIN-драйверу ни в коем случае нельзя, но помочь он вам сможет.
Скорость работы
Не могу сказать, что для фотосканера одной из самых важных характеристик является скорость сканирования. Пусть меня забросают камнями, но скорость всегда будет обратно пропорционально качеству. Так уж устроен наш мир. Будем определять эту несчастную скорость по трем тестовым случаям. Первый - сканирование текста для дальнейшего его распознавания (не все ж ему фотками баловаться). Вставляем лист с текстом, запускаем автомат. Двадцать секунд ушло на определение типа и получение тестового изображения и еще десять на его сканирование и запись в файл. Если не пользоваться автоматом для определения типа файла, а непосредственно в программе сканирования выставить этот самый тип, то дальше нужно будет делать только лишь предварительное сканирование. Итого у вас получится менее 15 сек на фотографию.
Вмешивать сюда время на распознавание текста не имеет смысла, т.к. для распознавания больших объемов текста сначала производят сканирование всего материала, а затем уже пропускают все через программу распознавания. Это экономит время на загрузку/выгрузку драйверов из памяти.
Стоит еще упомянуть вот что. После сканировании каретка сканера перемещается в противоположное положение по сравнению с состоянием покоя. Это значит, что после сканирования она должна вернуться назад. Время возвращения каретки у Epson Perfection 1670 составляет всего 5 сек.
Это отличные, я бы даже не побоялся слова превосходные скоростные результаты. Они просто впечатляют. Даже если вы будете сканировать на этом девайсе в основном огромные стопки макулатуры, а не фотошедевры, вы все равно не разочаруетесь.
Теперь протестируем скорость сканирования фотографий. Сканирование будем проводить сперва с разрешением 300dpi и глубиной цвета 24bit с отключенными настройками типа увеличения резкости и т.п. Предварительное сканирование одной фотографии формата 10х15 заняло всего 8 сек, а полное сканирование выбранной области этой фотки с вышеописанными настройками заняло 17 сек плюс 5 сек на возврат каретки. Если вы работали с другими сканерами, то понимаете, что это превосходные результаты.
Усложним задачу. Разрешение оставим на 300dpi, а глубину цвета увеличим до 48bit. Кроме того включим функции повышения резкости и восстановления цвета. С этой задачей сканер расправился за 31 сек.
Расфокусировка
При сканировании книг, например, приходится сталкиваться с тем, что их сгиб оказывается не плотно прижат к стеклу сканера. В связи с этим часто наблюдается явление расфокусировки изображения. Также это явление может возникать при сканировании пленок, имеющих обыкновение заворачиваться и отодвигаться краями от стекла. Для тестирования девайса на этот неприятный эффект возьмем тот же лист с тексом, что был на тесте скорости сканера и поднимем его над стеклом на величину компакт диска.

Идеальная фокусировка. Вот так вот кратко.
Шумность
По шумности сканер превзошел все мои ожидания - ну очень тихий. Им смело можно пользоваться ночью - никого не разбудите. Ваше топтание по клавиатуре и шум бесчисленных вентиляторов издают куда больше звуков.
Итого
Вот и подошло к концу наше тестирование. Ну и для кого же этот девайс? Для крутых профи в фотографии он явно не дотягивает. Ну а для продвинутых (и не очень) любителей лучшего аппарата за такую цену я не знаю. Если знаете вы, то скажите мне, т.к. я как раз сейчас себе сканер подбираю. Считаю этот сканер лучшим выбором фотолюбителя. А разрешения в 1600dpi при сканировании пленок с непрофессиональным, но вполне приемлемым качеством будет вполне достаточно. Но помните, что мало иметь отличный сканер, надо еще умело пользоваться им и прилагаемым к нему (и не только) софтом. Удачи!
Плюсы:
- наличие кнопок быстрого сканирования;
- великолепный софт;
- наличие закрепляемого слайд-адаптера;
- прекрасное качество сканирования;
- отлично различает детали в тенях;
- практически идеальная цветопередача;
- высокая скорость сканирования.
Минусы:
- проявление шумов на изображениях.
