ЭЛТ-Мониторы: тестирование
Итак, вы уже побродили по бескрайним просторам интернет-магазинов, почитали обзоры на железячных сайтах, но дальше дело не движется: встает вопрос - а на каком основании сделать окончательный выбор, если заявляемые характеристики устройств приблизительно одинаковы? Вот тут пора идти смотреть на претендентов в живую (вот вам и парадокс: монитор опасно покупать в интернет-магазинах, в глаза не видя ни выбраный, ни конкурентов). Чем вооружаться? Nokia Monitor Test`ом конечно.
Программа Nokia Monitor Test (369 кб) была разработана в далеком 1994 году компанией Nokia Monitors и предназначена, как сказано в about`е, для помощи в настройке мониторов. Ее можно использовать и для выбора лучшего монитора из лучших. Програма является бесплатно распространяемой. В том же about сказано, что пользователь использует ее на свое усмотрение, а компания Nokia Monitors не несет никакой ответственности за повреждения, возникшие в результате ее использования. Гарантий нет ни явных, ни подразумеваемых. Что бы вам не стало совсем грустно от последних слов, скажу, что вероятность того, что что-либо случиться практически равна нулю. Мне не известно о мониторах, вышедших из строя по вине данного теста. Итак, записываем, Nokia Monitor Test на дискетку (благо весит она 369 кб) и шагаем в магазин. Кстати, работает эта программа под любыми окнами и не работает под DOS.
Зачем нужно проверять монитор данной программой? Пора текстовых экранов 80х25, которые мог обеспечить каждый нормальный монитор, миновала, а для графических сред качество изображения очень важно. Здесь необходимо проверить и муар, и фокусировку, и сведение лучей и много чего еще, что может внести искажения в изображение. Приступим.
Для начала монитор нужно прогреть минут этак 15, хотя в руководстве к программе говориться о 20-30 минутах. Да и подключать его нужно к "нормальной" видеокарте, так как отличительной особенностью сверхдешевых видеокарт является замыливание изображения. Далее устанавливаем рекомендованное разрешение экрана, максимальную глубину цвета и частоту вертикальной развертки. Рекомендуемое разрешение можно найти в паспорте, там же можно найти и максимальную частоту вертикальной развертки для данного разрешения. Обычно для 14 и 15 дюймовых мониторов рекомендуется работа при разрешении 640х480 или 800х600, для 17" - 1024х768 или 1280х1024, для больших диагоналей - большее разрешение.
Теперь пришла пора запустить Nokia Monitor Test. Программа позволяет оценить геометрию, яркость, контрастность, сведение лучей, фокусировку, разрешающую способность, удобочитаемость, цвет, муар, цепи управления высоким напряжением. Кстати, работает прога в полноэкранном режиме. Экран в начальный режиме работы программы приведен на рисунке 1. При помощи данного экрана можно оценить размер и положение изображения, фокусировку, сведение, а также настроить яркость и контрастность. Для более детальной настройки и оценки необходимо использовать соответствующий тест. Переключение тестовых режимов осуществляется Toolbox`ами, которые расположены чуть ниже центра. Итак, первый тест - геометрия.

На параметры геометрии оказывает влияние используемое разрешение. Если монитор позволяет сохранить несколько режимов регулировок (а он просто обязан это делать, иначе зачем он вам), то при помощи данной программы вам нужно настроить геометрию изображения для каждого используемого разрешения. В противном случае вам придется использовать одно разрешение и произвести настройку и проверку в этом разрешении. Есть еще вариант каждый раз при смене разрешения выставлять все параметры по новой. Но вряд ли вам это понравиться, поэтому… Итак, что же нужно настраивать. Размер изображения: настройте размер и положение таким образом, чтобы прерывистая линия почти исчезла за пределами экрана. Если геометрические формы изображения искажены, добейтесь их правильности применяя параллелограммное, трапециидальное, подушкообразное искажение растр, вращение и изменение линейности изображения. Смена цвет образца осуществляется левой кнопкой, а образца - правой. Добивайтесь изображения подобного рисунку 2.

По завершении геометрических настроек вы готовы перейти к следующему шагу - настройки яркости и контрастности. Для управления световым выводом обычно предназначены две настройки - яркость и контрастность. Регулировка яркости используется для установления нулевого уровня видеосигнала, дающего черный экран. Регулировка контрастности применяется для установки усиления видеосигнала, или, практически, установки уровня выходного оптического сигнала до удобного уровня. Контроль яркости используется для корректировки низких световых уровней вывода, а контроль контрастности для установки отношения между низким и высоким уровнем светового вывода. Оба этих параметра зависят от отраженного света, используемого разрешения, прикладной программы и индивидуальных свойств каждого человека. Для настройки яркости и контрастности воспользуйтесь соответствующим образцом. Увеличивайте яркость до тех пор, пока не увидите темно-серый фон областей, маркированных 1-9%, а затем уменьшайте ее до тех пор, пока вы не сможете отличать фон только более ярких областей, чем 1-3%. Если установить слишком высокий уровень яркости, то монитор не сможет воспроизводить черный цвет. Если же вы установите слишком низкую яркость, то некоторые самые темные серые тона потеряются, т.е. будут воспроизводится как черный. Для настройки контрастности воспользуйтесь этим же образцом. На этот раз внимание ваше должно быть обращено на большие прямоугольники. Установите уровень контрастности таким, чтобы прямоугольники были четко и ясно отличимы, с нормальным уровнем интенсивности. Так как этот параметр зависит от отраженного света, то при изменении освещения для получения максимально качественного изображения вам придется выставлять этот параметр по новой. Касательно яркости можно сказать, что лучше установить ее уровень более низким, для воспроизведения четкого черного экрана и пожертвовать воспроизведением темных серых тонов, чем выставить его слишком высоким, и лишиться возможности видеть нормальный черный цвет.
Отрегулировав яркость и контрастность можно перейти к проверке сведения лучей. Белая линия на экране состоит их трех линий: красной, зеленой, синей. Если ошибок сведения нет, то линии перекрывают одна другую и результирующим цветом является белый (рис 3а). Если же лучи не перекрывают друг друга, то на экране наблюдаются артефакты - это и есть несведение лучей. Пример вертикального и горизонтального несведения лучей приведен на рисунке 3 б и в соответственно. Для разных участков экрана и каждого из основных цветов сведение будет различно. Как правило оно лучше в центре и хуже по углам. Плохо сведение оказывают самое неблагоприятное влияние на фокусировку, но об этом позже.

В своем составе Nokia Monitor Test имеет тест для проверки сведения. Этот тест отображает на экране сетку, состоящую из множества крестиков, цвет каждого из которых не совпадает с цветом соседнего, при этом используются три основных цвета. При идеальном сведении отрезки одного цвета должны переходить без смещения в отрезки другого цвета. На рисунке 4 расхождение между отрезками едва заметно, что говорит о хорошем сведении лучей. Допустимое несведение определяется классом монитора. Самые низкие требования у мониторов бизнес класса. Если очень хочется что бы у вашего монитора было лучшее сведение, воспользуйтесь лупой для оценки. Менять цвета крестиков можно левой кнопкой мыши. Выход из теста происходит по нажатию правой кнопки мыши.
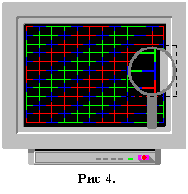
Следующий тест - фокусировка. Плохая фокусировка проявится может как вследствие плохого сведения лучей, цветения (очень высокий уровень яркости), так и плохой теневой маски или апертурной решетки. На этот тест стоит обратить внимание. Оценка сводится к изучению четкости образцов кубиков в центре и по углам экрана (рис. 5). Изменение цвета образцов также, как и в предыдущем случае. Смена образцов по правой кнопке мыши.
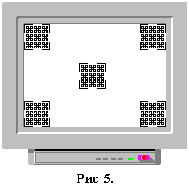
Следующий тест - тест на разрешающую способность. Разрешающая способность - это ряд элементов изображения (пикселей), которые используются, чтобы воспроизвести изображение на дисплее. Разрешение экрана определено посредством числа пикселей в каждом горизонтальном ряде и их же числом в каждом вертикальном ряде. Вам предстоит оценить четкость вертикальных и горизонтальных линий образца (рис. 6). Смена толщины линий образца производится левой кнопкой мыши, смена направления - правой. Лупа в этом тесте будет не лишней. Проблемы в этом тесте могут быть вызваны плохой видеокартой, плохим кабелем соединяющим монитор с компьютером, использованием монитора в предельных режимах.

Очередной но не последний тест - удобочитаемость. Экран заполняется мелким текстом, и вам предстоит оценить его читаемость. Тесно завязан с фокусировкой, сведением лучей, разрешением. Инвертирование по нажатии левой кнопки, выход - правой. Тут лупа в руках уже ни к чему. Полагайтесь только на ваши глаза (рис. 7).
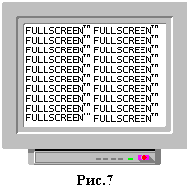
Дошли, наконец, до муара. Муар - это естественный эффект интерференции, проявляющийся на всех экранах электронно-лучевых трубок. Возникает при использовании высоких разрешений из-за наложения исходного изображения на теневую маску или апертурную решетку. Проявляется в виде гребней, волн, разводов в основном при отображении чередующихся контрастных линий. В Nokia Monitor Test тест для проверки этого явления имеется, а потому им нужно воспользоваться. Ну а если бы его небыло, его надо было бы найти. Выявляется в этом тесте муар при помощи вертикальных линий или мелкой сетки (что меняется правой кнопкой) цвет которых можно менять кнопкой левой.
Следующий тест предназначен для выявления прогоревшего люминофора. Экран заполняется некоторым цветом, и вам предстоит оценить его равномерность. Прогоревший люминофор проявиться в виде более темных или более светлых участков. Берите снова в руки лупу и тщательно изучайте миллиметр за миллиметром экрана. Смена цвета - левая кнопка. Следующий шаг - правая кнопка.
И цепи управления высоким напряжением. Ну очень важный параметр. В случае недостаточно качественных цепей управления изображение расширяется в светлой части. Это присуще всем дешевым мониторам. Изготовление высококачественных цепей управления требует затрат, и потому монитор получается достаточно дорогим. Пример некачественных цепей управления высоким напряжением можно видеть на рисунке 8: на самом деле края прямоугольника должны быть ровными.
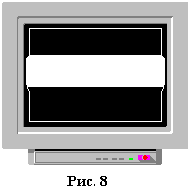
Вот кажется и все что можно было сказать и нужно вам знать по использованию данной программы. Ее можно и нужно использовать не только для проверки, но настройки монитора - геометрии, яркости, контрастности. В свое время произведя настройку яркости и контрастности с применением этой программы я был очень приятно удивлен тем, что монитор мой способен гораздо на большее, чем я думал. Теперь я этой прогой пользуюсь всегда.
У вас уже гораздо больше необходимого минимума знаний, поэтому продать вам некачественную технику станет гораздо труднее. Будем надеяться фирмы-продавцы мониторов не побьют меня за то, что я вас научил всему этому: вы ведь теперь будете отнимать у них столько времени;-)...
