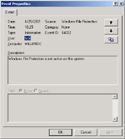Как изменить загрузочную картинку в Windows 2000?
Предупреждение
Мы не несем ответственности за любую потерю данных, которая может произойти, если вы выполните нижеследующие действия. Информация предоставлена в ознакомительных и образовательных целях. Используйте ее на свой страх и риск.
Довольно предостережений. Вы читаете эту статью для того, чтобы получить знания, указанные в ее заголовке. Давайте приступим к изменению загрузочной картинки (boot logo) в Windows 2000.

Инструменты и подготовка к действу
Единственный инструмент, который вам потребуется, это взломщик ресурсов "Resource Hacker". Скачать его вы можете здесь.
Ниже вы найдете пошаговое объяснение всего процесса в наиболее понятной форме, я пытался ничего не пропустить. Первое допущение, которое мы сделаем ниже - Windows 2000 установлена в каталоге по умолчанию. Экран, который вы видите при загрузке, представляет собой .BMP файл, "зашитый" в "C:WinNTSystem32Ntoskrnl.exe".
Порядок действий:
- создать BMP файл разрешением 640x480 с 16 цветами;
- использовать Resource Hacker для импорта измененной картинки в копию нового .EXE файла;
- выключить защиту файлов Windows;
- подменить настоящий Ntoskrnl.exe измененным.
Пошаговое объяснение
Весь процесс займет 5-10 минут. Ниже показаны все шаги в максимально подробном изложении, так что здесь может разобраться даже ребенок.
Шаг 1. Сделайте резервную копию файла NTOSKRNL.EXE. Не важно куда, лишь бы вы сами запомнили и потом заменили обратно, если что.
Шаг 2. Скачайте и распакуйте Resource Hacker. Затем запустите ResHacker.exe.
Шаг 3. Идите в меню "File", затем "Open" и перейдите в каталог C:WinNTSystem32. Откройте файл NTOSKRNL.EXE.
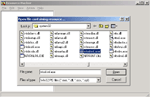
Шаг 4. Дважды щелкните мышкой на слове "Bitmap" и потом на цифре "1". Нажмите на значок "1033" и вы должны увидеть загрузочную картинку Windows 2000 в правой части экрана. Вот она, святая святых. Сверните Resource Hacker.
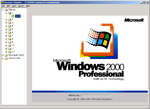
Шаг 5. Используя любой графический редактор, создайте картинку размером 640x480 с 16-ю цветами. Но помните: только 640x480 и 16 цветов! Иначе всё что вы увидите в период загрузки - это черный экран. Если в вашей картинке больше цветов, то откройте ее в Photoshop и отредактируйте параметры. Достаточно в "indexed colors" выбрать число цветов 16. Если вам интересно, что из этого получилось, то посмотрите здесь.
Шаг 6. Положите получившуюся заставку вообще не важно где на своем жестком диске (не забывайте, что формат картинки должен быть BMP).
Шаг 7. Перейдите в Resource Hacker, выберите пункт меню "Action", затем "Replace Bitmap" и программа выведет новое окно. В нем нажмите клавишу "Open file with new bitmap" и выберите свой вариант.
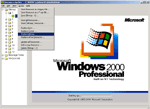
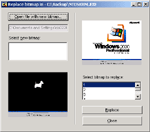
Шаг 8. Как только вы указали на нужный файл, нажмите на клавишу "Replace" и вы вернетесь в основное меню Resource Hacker. Убедитесь, что ваши действия привели к желаемому результату. Программа должна выглядеть подобно картинке внизу.

Шаг 9. Если все получилось, выберите пункт меню "File" затем "Save as" и сохраните файл в любое место кроме каталога "WinNTSystem32" под именем NTOSKRNL.EXE. Сейчас у вас есть подлинная версия файла в каталоге System32, его резервная копия и файл, измененный вами.
Сейчас я постараюсь объяснить, что будет происходить, если вы замените подлинный файл в каталоге System32 своим и произведете перезагрузку. Защита файлов Windows поменяет ваш измененный файл обратно на подлинный. Вам может помочь помещение измененного файла не только в System32, но и в каталог C:WinNTSystem32Dllcache, но это не всегда срабатывает.
Решение, как отключить защиту файлов привдено на сайте Security Portal.Com. Ниже приведен отрывок оттуда.
"После потери шести часов на изучение внутренностей sfc.dll, sfcfiles.dll и winlogon.exe, мне, в конце концов, удалось найти способ выключить защиту файлов Windows. Чем больше я погружался в SFC, тем больше я думал, что отключить защиту будет весьма нелегко. Microsoft наверняка максимально усложнила этот процесс. Защита файлов Windows, хотя несколько досаждает, однако все же повышает стабильность и степень защиты от вирусов/троянов, не позволяя программам изменять системные файлы, по крайней мере, без разрешения пользователя. Каково же было мое удивления, когда я дизассемблировал sfc.dll и наткнулся на код, проверяющий значение SfcDisable в ключе WinLogon реестра."
Вы должны понимать, что, выключая Защиту файлов Windows, вы понижаете защиту от вирусов и от случайной порчи системных файлов. Если вы не хотите ее выключать, то вам следует здесь остановиться.
Шаг 10. Запустите Regedit.exe и перейдите на ветвь [HKEY_LOCAL_MACHINE SOFTWARE Microsoft Windows NT CurrentVersion Winlogon]. Вы должны увидеть DWORD значение "SFCDisable" выставленное в "0". Измените его на "ffffff9d". Если вам трудно сориентироваться, ниже приведены иллюстрации "до" и "после".
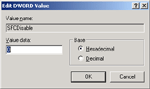
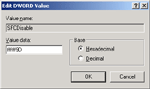
Шаг 11. Закройте regedit и перезагрузите компьютер, тогда изменение реестра подействует. После перезагрузки, вы можете заметить событие ID 64032 в журнале System Event, которое сообщает о выключенной Защите файлов Windows.
Последний шаг 12. Все что вам сейчас нужно сделать - это скопировать измененный вами NTOSKRNL.EXE в каталог C:WinNTSystem32, перезаписывая подлинный. Перезагрузитесь и увидите сменившийся загрузочный логотип Windows.