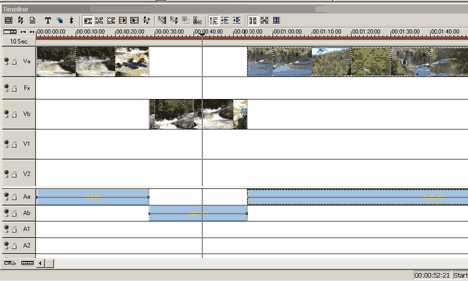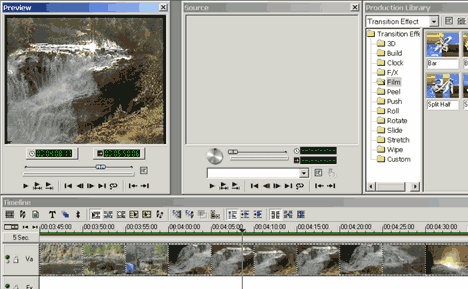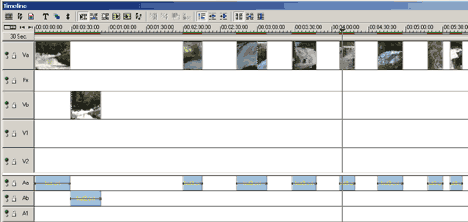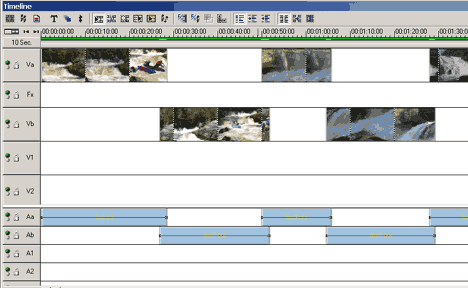Компьютерный DV-монтаж дома
Оглавление
- Предисловие.
- Необходимое "железо"
- Видеокамера
- Плата IEEE-1394
- Винчестер
- Компьютер
- Необходимый софт
- Windows-98SE
- Ulead MediaStudio Pro 6.0
- Установка 1394-платы и софта
- Захват видео
- Монтаж. Первые шаги...
- Video Editor - запускаем и осматриваемся
- Загружаем исходные материалы...
- Режем...
- Склеиваем...
- Вставляем переходы...
- Сохраняем проект.
- Просчитываем.
- Вывод готового фильма на камеру.
- Монтаж. Следующий шаг...
- Добавим звук.
- Добавим титры.
- Слайд-шоу
- PIP
- Общая стратегия хранения и монтажа.
- А нельзя ли побыстрее? Ещё раз о компьютере.
- Заключение.
Предисловие
Прогресс идёт вперёд такими темпами, что стоимость полностью цифровой домашней видеостудии на базе "обычного" компьютера снизилась до двух-трёх сотен долларов (без видеокамеры). А это означает, что из "элитного" занятия профессионалов цифровой видеомонтаж превращается в обычный инструмент любого видеолюбителя. Словосочетание "DV-видеомонтаж" немного пугает, но на самом деле освоить простейшие его приёмы не сложнее, чем Microsoft Word. Этому и посвящена данная статья.Изначально статья предназначалась для журнала, поэтому полностью "автономна" и не связана с остальной частью видеостранички.
Необходимое "железо"
Видеокамера
У видеокамеры должен быть вход/выход формата IEEE-1394, он же i-Link, он же FireWire. В просторечии его называют DV-in/out, так же могут и на камерах писать. Один разъём работает как на вход, так и на выход, правда некоторые ранние модели и некоторые "европейские" имеют только выход - важно уточнить это при покупке, так как без входа большинство преимуществ цифровой записи пропадает. Из недорогих моделей (на конец 2000 года) предстоит выбрать либо младшую из SONY-D8 (DCR-120), либо mini-DV Panasonic DS-15. Обе камеры достаточно хороши по соотношению цена/качество и выбор определяется только конкретно вашими задачами. Основные отличия и их следствия я свёл в таблицу.| SONY-120 | Panasonic-15 | Комментарий |
| 700$ | 850$ | комментарии излишни |
| Читает Hi8, 8; Цифрует "насквозь" любой аналоговый видеосигнал (S-Video или "тюльпан") | Только mini-DV, нет аналоговых входов | Если у Вас есть видеоархивы от Hi8/8 камеры или ваши друзья снимают такими камерами, если Вы хотите смешать собственный материал с кусочками "Штирлица" или "Терминатора" - берите SONY. |
| Кассета 3$ | Кассета 8$ | Имеет значение только при "плодовитой" съёмке (десятки часов в год) или при оцифровке старых обширных архивов (SONY это позволяет). |
| Камера и кассета обычных размеров и веса. | Камера и кассеты компактны и легки. | Компактность удобна при турпоездках. |
| Качество картинки класса Hi8, только автобаланс белого. | Безупречные цвета (в своем любительском классе), есть ручной баланс белого. | Любителям нежных тонов, рассветного неба и прочих тонких переходов лучше взять Panasonic. |
| Системы info-Li и Stamina, большого аккумулятора хватает на 8-9 часов. | Примерно в полтора-два раза хуже. | Актуально в местах без электричества, например в спортивных водных/горных походах, на охоте/рыбалке и пр. |
Вам могут предложить и более дорогие модели, но нужно понимать, за что берут лишние деньги. Типичные "навороты":
- ЖК-экран увеличенного размера. Готовый фильм все равно на телевизоре смотреть, да и аккумуляторы сажает...
- Фоторежим и флеш-карта (MM-card, Memory Stick...). За эти деньги можно купить нормальную пленочную "мыльницу" и недорогой сканер - результат будет заметно лучше.
- Всяческие "монтажные" функции, шторки, титры, эффекты и пр... Все это делается потом на компьютере, а в момент съёмки соображать НЕКОГДА.
- Оптический стабилизатор - действительно качественнее электронного, но часто ли вы снимаете на длинном фокусе? А штатив не пробовали?
Сэкономленные на "наворотах" деньги лучше вложить в ёмкий аккумулятор или upgrade своего компьютера - даже 150$, вложенные в новый 30Gb-ный винчестер, заметно поднимут производительность. Не покупайте "фирменный" шнур i-Link заодно с камерой в аудио-видео-магазинах - там он стоит 30-50 долларов. Лучше купить его в комплекте с платой.
Плата IEEE-1394
В принципе, можно брать любую. Цены в конце 2000 года были от 40 до 70 долларов. При сравнении цен учитывайте два фактора:- наличие в комплекте шнура. Стоимость шнура i-Link отдельно 15-20$ ("компьютерный") или даже 30-50$ (SONY).
- вид шнура и разъёмов (4- и 6- штырьковые). Лучше если разъёмы на карте двух видов, а шнур - "4-4". Тогда вы сможете этим же шнуром при необходимости переписывать с камеры на камеру, минуя компьютер.
Винчестер
Если кратко - большой (20Гб и более) и быстрый. Годится практически любой на 7200 оборотов с ATA-100. Важно наличие подходящего контроллера ATA-100 или ATA-66 (например на маме i815e). Если нет контроллера, можно начинать и без него...Компьютер
Для начала годится любой, на котором уверенно работают Windows98SE. Наиболее критичное требование - размер монитора. Работать в нормальных монтажных программах при разрешении 800х600 теоретически можно, но очень тяжело. Хотя бы 1024х768, но еще лучше 1280х1024. Соответственно как видеокарта, так и монитор должны поддерживать на рабочем разрешении частоту обновления 85Гц. Ну, в крайнем случае, 75Гц. Никаких 3D-свойств не требуется.Необходимый софт
Windows-98SE
Именно SE - только начиная с этой версии Microsoft стал поддерживать IEEE-1394. На WinMe я лично не проверял, но косвенные данные говорят, что видеозахват может работать медленнее и глючнее (вообще WinMe хуже приспособлена к экстремальным нагрузкам на компьютер).С точки зрения DV-монтажа у Win98SE есть два недостатка.
- Нетривиальная настройка драйверов, особенно под русской версией. Далее мы подробно этот вопрос рассмотрим, так что этим недостатком можно пренебречь.
- Ограничение размера файла 2Гб (10минут). Реально читаются файлы до 4Гб(20мин), но из-за "отрицательной" длины, их нельзя копировать, перемещать и прочее. Только читать или удалять. Этот недостаток неустраним.
Ulead MediaStudio Pro 6.0
Кроме этой программы, существует много "бесплатных" программ, которые обычно прилагаются к DV-карточкам или даже к ноутбукам. Их все отличает "попсовый" интерфейс и достаточно скудные возможности. Потратив не один день на изучение НЕСТАНДАРТНОГО интерфейса и НЕСТАНДАРТНОЙ терминологии, Вы упретесь в технический предел этих программ и это время окажется потраченным ВПУСТУЮ.Ещё есть Adobe Premiere 6.0 - именно с этой версии Adobe, наконец, "заметил" DV-формат. Этот монстр, конечно, может всё. Но, по моему личному мнению, его интерфейс слишком тяжёл для начинающего. Он, скорее, потомок профессиональных студийных систем, и интерфейс унаследовал от них.
Ulead MediaStudio Pro 6.0 - "золотая середина". С одной стороны, его возможностей с избытком хватит для любого любительского монтажа, с другой - освоить его значительно легче и программа как-бы поощряет это освоение. Почти при любом выборе эффекта (перехода, фильтра и прочего) появляется довольно подробное меню его свойств, но по умсолчанию они довольно разумно расставлены, поэтому можно просто сразу, не вникая, нажимать "OK". А позднее, приспособившись к программе, не торопясь, разбираться - что же можно было поменять.
Установка 1394-платы и софта
При установке под WIN98SE очень важно соблюдать порядок и не запускать ничего раньше времени. Итак, приступим.- Вскрываем корпус (компьютер выключен!), вставляем плату в свободный PCI-слот, закрываем компьютер и запускаем. W98 находят новое устройство, спрашивают где искать драйвера - ничего не указываем (все галочки убираем), далее со всем соглашаемся и при необходимости вставляем дистрибутив W98 (или указываем к нему путь). В результате среди устройств ("Панель управления"-"Система") появляется "Хост-контроллер TexasInstrument совместимый с OHCI". Если зайти в его свойства - можно увидеть "устройство работает нормально", а также понять, что производитель драйвера - Microsoft.
- Вставляем диск с Ulead MediaStudio Pro 6.0 (далее - MSP60). Выбираем "установить MSP60", далее "Custom". Если на системном диске достаточно места, выбираем всё. Если мало - можно поставить для начала только две программы - VideoEditor и VideoCapture. От примеров тоже можно отказаться - они довольно внушительных размеров. Некоторое время идет установка, затем предлагают согласиться с чем-то по поводу NetShow - отказываемся, сразу после этого от QuickTime отказываемся тоже - она грозно спрашивает:"уж не хотим ли мы прервать инсталляцию?" - смело отвечаем - "хотим!" Предлагает перегрузку и напоминает про патч - перегружаемся. Я ничего не имею против Apple, но когда на одном компьютере куча разных "смотрелок" дерутся за один файл (т.е. формат), иногда возникает путаница.
- На диске с MSP60 находим "dv-patch" 243174up.exe и запускаем. Перегружаемся. Теоретически его может не оказаться, если м-м-м..."составители" урезали дистрибутив чтобы сделать сборник. Это не страшно - патч можно скачать из Интернета, проще всего с сайта фирмы Spline http://www.spline.ru/ (FAQ, раздел "Как устанавливать пограммное обеспечение для контроллеров IEEE-1394"), так как он (сайт) нам все равно потребуется.
- Если W98 русские - переписываем inf-ы с вышеупомянутого сайта Spline в директорию WINDOWSINF
- Перегружаемся, подключаем камеру к 1394-контроллеру, включаем её в режим VCR, она опознаётся, на все вопросы отвечаем ДА (может потребоваться дистрибутив W98). В результате в списке устройств появляется "Microsoft Digital camera or VCR". Обратите внимание - Microsoft, а не SONY, PANASONIC или что у вас там...
- Ставим патч 242975 с сайта Spline, перегружаемся. Второй (там он называется msdv-patch) не ставим - уже поставили в п. 3.
Для Win2K все заплатки (патчи) и inf-ы не нужны. Просто ставим MSP60 и сразу всё работает.
Захват видео
- Опять включаем камеру (в режиме VCR, кассета с видеоматериалом вставлена) и запускаем VideoCapture.
- В меню Setup выбираем DeviceControl и в открывшемся окошке выбираем "MS 1394 Device Control".
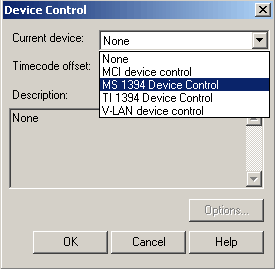
- Нажимаем кнопку
 (контроль ИСТОЧНИКА). Под "видеоокошком" кнопки управления должны разблокироваться. Понажимайте их (перемотку, пуск, стоп). Ваша камера должна выполнять эти команды. Если это не так, что-то с драйверами, камерой или шнуром. Для начала перезагрузитесь, затем проверьте стоящие драйвера, как указано в предыдущей главе.
(контроль ИСТОЧНИКА). Под "видеоокошком" кнопки управления должны разблокироваться. Понажимайте их (перемотку, пуск, стоп). Ваша камера должна выполнять эти команды. Если это не так, что-то с драйверами, камерой или шнуром. Для начала перезагрузитесь, затем проверьте стоящие драйвера, как указано в предыдущей главе.
- Далее все кнопки относятся к "пульту" на экране монитора, а не на видеокамере. Нажимаем (в любом месте) кнопку Play - камера воспроизводит. Нажимаем кнопку Record - появляется окошко,
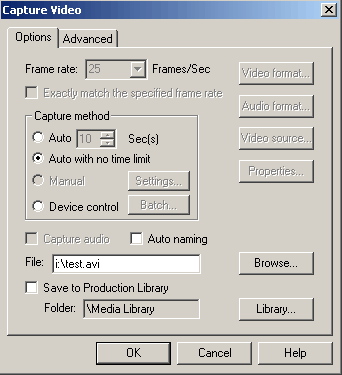
где задаются параметры записи. Для начала нам понадобится имя файла (на БЫСТРОМ винчестере) и метод "no time limit", остальное не трогаем. Нажимаем OK один раз, она предупреждает что сейчас начнётся запись. Отменим пока. Перемотаем плёнку на нужное место. Отступим ещё секунд 5-10 назад. Опять нажмём Play, затем Record, далее сразу несколько раз Enter - режимы записи она запомнила с предыдущего раза (первый Enter), начать запись и, возможно, перезаписать в существующий файл (второй и третий Enter). Снизу должны бежать количества записанных и пропущенных кадров. Пропущенных ("dropped") должно быть НОЛЬ. (Если нет, дефрагментируйте винчестер и проверьте его скорость записи). Но даже если доложено "0 dropped", все равно (в ответственных случаях) ПОЛНОСТЬЮ просмотрите записанный файл на предмет "замираний" и "дёрганий" - к сожалению, программа НЕ ОТСЛЕЖИВАЕТ ГАРАНТИРОВАННО все выпадения - я лично сталкивался с таким фактом на сильнофрагментированном винчестере с контроллером ATA-33. Вероятность выпадений на современных ATA-100 винчестерах с "правильными" контроллерами и драйверами чрезвычайно мала. - Чтобы закончить захват, нажмите Esc. По умолчанию, программа начнёт крутить свежезахваченный файл с винчестера и кнопки управления теперь относятся к ФАЙЛУ (а не к камере). Чтобы переключить её на камеру, вновь нажмите
 . Далее повторяем предыдущий пункт необходимое число раз, меняя название файла.
. Далее повторяем предыдущий пункт необходимое число раз, меняя название файла.
- Для дальнейших экспериментов захватываем три фрагмента - два примерно по 25-30 секунд и третий - 5-7 минут.
Монтаж. Первые шаги...
Video Editor - запускаем и осматриваемся
MSP60 при инсталляции никаких ярлыков на рабочий стол не кладёт, поэтому видеоредактор запускаем "по-честному" - через кнопку "Пуск"("Программы" - "MSP60" - "VideoEditor6.0"). При запуске он попросит выбрать из списка типичные установки - выберем "DV PAL 48KHz". Вот что примерно мы увидим (владельцы мониторов с разрешением 800х600 увидят гораздо меньше).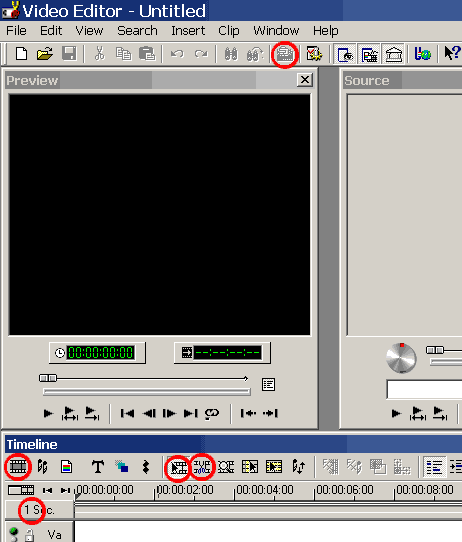
Обилие кнопок и окон вначале пугает - не бойтесь. Те, что нам понадобятся на первых порах, я обвёл красными кружочками. Как видите, совсем немного. Основная работа будет проходить в окне Timeline. В окне Preview будет виден примерный результат. Окно ProductionLibrary потребуется нечасто, а Source вообще поначалу не нужно. Можно разместить их так: сначала раскрываем окно VideoEditor на весь монитор (если это еще не сделано), затем сдвигаем Preview в левый верхний угол, а все оставшееся место внизу занимаем Timeline. Source можно пока закрыть, а ProductionLibrary отдать то, что осталось.
Загружаем исходные материалы...
Нажимаем кнопку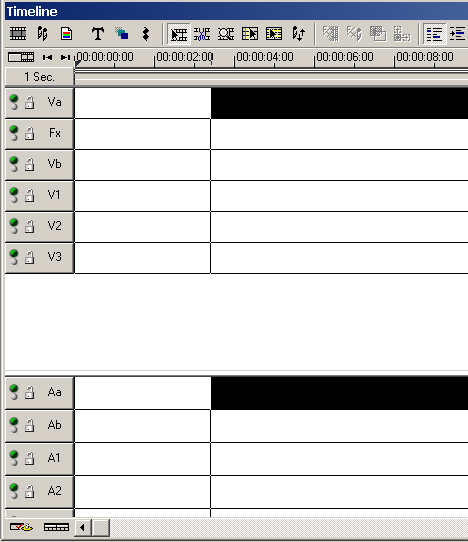
Доводим их до левого края дорожки Va(Aa соответственно) и кликаем - черные полосы превращаются в цветные с названием файла и кадриками по краям. По умолчанию при запуске видеоредактора каждый "кадрик" обычно равен 1 секунде. Изменим это - над значком Va есть прямоугольник с надписью "1sec". Нажмём на него и выставим значение 10sec.
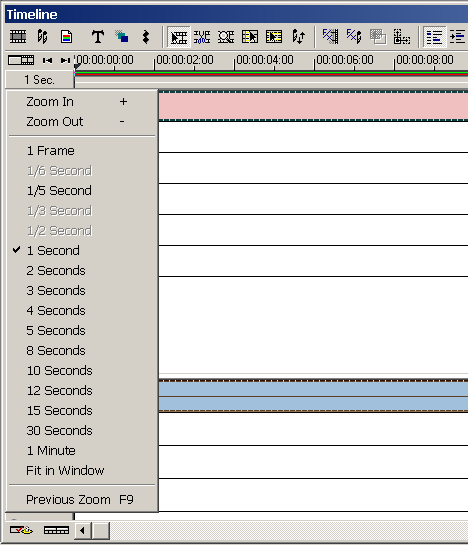
Теперь наш первый фрагмент виден целиком. Аналогично первому, загрузим второй фрагмент - на этот раз на дорожку Vb, "в хвост" первому фрагменту.
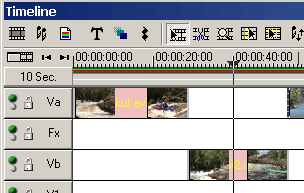
И, наконец, третий фрагмент на Va в хвост второму.
Теперь установим формат окна, удобный для работы. Для этого нажмем кнопку ![]() , которая находится над кнопкой выбора временного масштаба. Формат аудиодорожки пока оставим в покое, а вот видео поставим в режим FilmStrip, и разрешение выберем для начала 80х60. На маленьких мониторах при этом могут не вместиться несколько дорожек, и если останется меньше четырёх-пяти (вместе с аудио) - вернитесь и уменьшите разрешение. Для больших же мониторов можно выбрать и ещё большее. Вот, что у нас получилось:
, которая находится над кнопкой выбора временного масштаба. Формат аудиодорожки пока оставим в покое, а вот видео поставим в режим FilmStrip, и разрешение выберем для начала 80х60. На маленьких мониторах при этом могут не вместиться несколько дорожек, и если останется меньше четырёх-пяти (вместе с аудио) - вернитесь и уменьшите разрешение. Для больших же мониторов можно выбрать и ещё большее. Вот, что у нас получилось:
Над дорожками идут цифры - время в формате чч:мм:сс:кадры. Если расположить курсор в районе этих цифр, он превратится в "солнышко", от него вниз пойдёт вертикальная полоса, а в окне Preview появится изображение. Теперь плавно ведём курсор вправо - видим фильм и слышим звук. Это - простейший инструмент для поиска нужного кадра и грубого просмотра правильности монтажа. Будем называть его далее "П-курсор".
Режем...
Займёмся, наконец собственно монтажем. Простейшая обработка любительского "HomeVideo" заключается в вырезании неудачных и затянутых эпизодов. На этом этапе удобно работать в масштабе 5 секунд. Редко кто включает камеру меньше, чем на пять секунд, поэтому все эпизоды будут представлены. С другой стороны, 5 секунд - это примерный оптимум длины статичного фрагмента. Более короткие кусочки не всегда успевают рассмотреть и они воспринимаются как "мелькание", а более длинные уже заметно утомляют. Поэтому если в кадре не происходит существенного действия, которое автоматически определяет длину фрагмента, разумно из длинного однородного эпизода оставить только наилучшие 4-6 секунд. Разумеется, пока речь не идет о более тонких вещах типа ритма и формы музыкального сопровождения, режисерских замыслах и пр. Итак, будем резать третий (длинный) кусок. Двигаем П-курсор, выбираем "достойный" фрагмент, останавливаемся на его начале.Теперь переключаем масштаб на "1 Frame" и выбираем инструмент ![]()
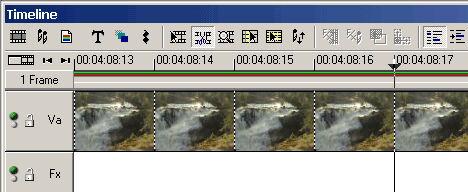
Запомните: применяем ножницы только в масштабе 1Frame! Это связано с тем, что в любом другом масштабе кадрик в окне Timeline показывает лишь начало N-секундного куска, а не то, что реально находится под линией отреза, поэтому можно случайно нарезать мусора (начало следующего эпизода, например). Итак, подносим ножницы в нужном месте между кадрами и
"режем" - появляется линия отреза. Возвращаем масштаб 5 секунд, находим конец фрагмента, повторяем процедуру резки. И так со всеми найденными "достойными фрагментами. После завершения резки вернем инструмент ![]() (левее ножниц). Он нужен для выделения и передвижения клипов. Выделим "недостойный" фрагмент - вокруг него появится пунктир. Нажимаем клавишу Delete (на клавиатуре). Фрагмент исчез. Не бойтесь, исходный видеофайл сохранится нетронутым при любых операциях в видеоредакторе - редактируются лишь указатели на кадры (ярлычки), и их порядок затем запонинается в виде "проекта"(.dvp). Аналогичным образом удалим все "недостойные" фрагменты.
Остались только "достойные":
(левее ножниц). Он нужен для выделения и передвижения клипов. Выделим "недостойный" фрагмент - вокруг него появится пунктир. Нажимаем клавишу Delete (на клавиатуре). Фрагмент исчез. Не бойтесь, исходный видеофайл сохранится нетронутым при любых операциях в видеоредакторе - редактируются лишь указатели на кадры (ярлычки), и их порядок затем запонинается в виде "проекта"(.dvp). Аналогичным образом удалим все "недостойные" фрагменты.
Остались только "достойные":
Склеиваем...
Перетаскиваем мышкой их в "шахматном" порядке каждый "в хвост" предыдущему, занимая по очереди дорожки Va и Vb: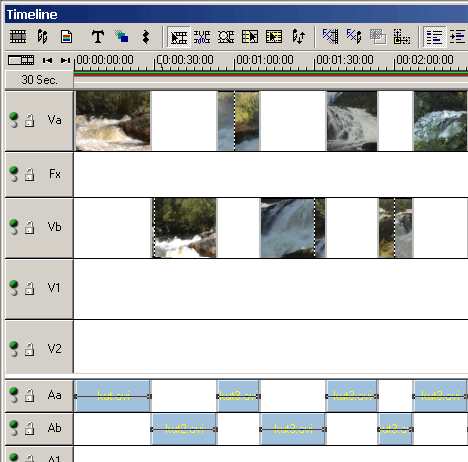
Используя П-курсор, просматриваем вчерне получившийся фильм. При необходимости перетасовываем (меняем местами) отдельные фрагменты. Еще раз осознаем: фрагменты можно размещать в любом порядке, а не только в том, в котором они были на исходной ленте. Наконец, нужный порядок найден, еще пара фрагментов выброшена, некоторые укорочены. Фильм почти готов, но резкие переходы между эпизодами немного раздражают.
Вставляем переходы...
Немного сдвинем все фрагменты так, чтобы следующий "нахлестывался" на предыдущий на 1-2 секунды.Теперь найдем в окне ProductionLibrary переход "Crossfade" (папка F/X). Перетащим его на дорожку Fx в область между концом одного фрагмента и началом другого - как и в случае с загрузкой клипа до подтверждения его вставки он будет показываться чёрным прямоугольником.
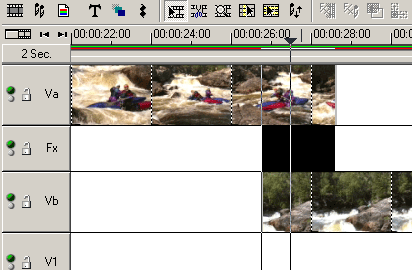
Подтверждаем вставку нажатием левой кнопки мыши и в появившемся меню свойств перехода просто нажимаем OK. Проделываем аналогичную вставку перехода во все "нахлёсты" и получаем примерно такое:
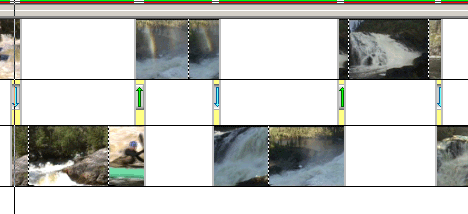
Можно использовать и другие переходы, но этот ("Crossfade") выбран для примера как наиболее универсальный и годится почти для любого жанра, т.к. не бросается в глаза. Кстати, если переходов не использовать вовсе, можно ограничиться одной дорожкой Va и не расставлять кусочки в шахматном порядке.
Сохраняем проект.
Перед тем как запустить чистовой просчет фильма (по научному - "рендеринг"), обязательно сохраните получившийся монтажный план, нажав на привычную дискетку. Получится маленький файл с расширением dvp ("проект"). К этому нужно привыкнуть, т.к. рендеринг сильно загружает машину и вероятность зависания на нём наибольшая.Просчитываем...
Сначала укажем редактору, какой кусок нужно просчитать. Примерно посередине между цифрами времеенной шкалы и верхней кромкой дорожки Va есть как бы "желобок". Если провести по нему мышкой с нажатой левой кнопкой, появится синяя полоска, ограниченная зелёными стрелочками. Эти стрелочки обозначают начало и конец будущего "фильма", их можно двигать в любом масштабе времени.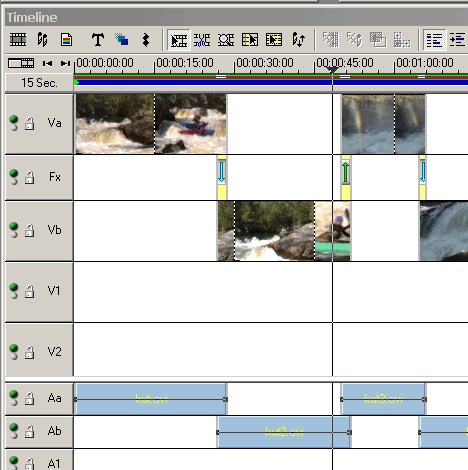
Теперь нажимаем кнопку ![]() ("Make Movie"), выбираем название файла, нажимаем кнопку "Options" - там нас интересует два параметра - FrameType=FieldOrderA и PreviewRange .
("Make Movie"), выбираем название файла, нажимаем кнопку "Options" - там нас интересует два параметра - FrameType=FieldOrderA и PreviewRange .
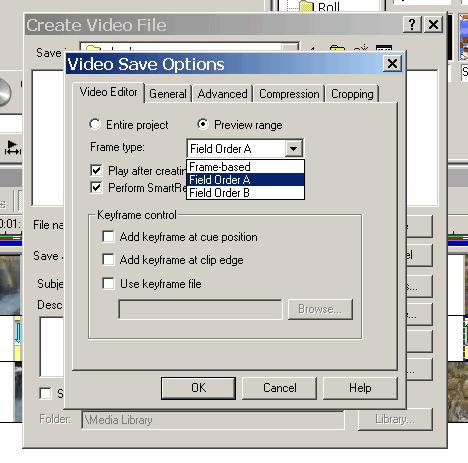
Нажимаем OK и "Сохранить". Начинается рендеринг. В зависимости от мощности Вашего компьютера он займёт от минуты до получаса, но программа сразу оценивает и показывает оставшееся время, и при желании можно рендеринг прервать. При "слабом" компьютере лучше тренироваться на коротеньких кусках (не более 1-2 минут) и отказаться от длинных и сложных переходов.
Обязательно проверьте правильный для ВАШЕЙ КАМЕРЫ порядок полей, записав небольшие кусочки при FieldOrderA и FieldOrderB, сбросив их на камеру (как - см. ниже), и подключив её к ТЕЛЕВИЗОРУ. При неправильном порядке движения будут "дёргаными" c частотой 25Гц. Для большинства камер подходит OrderA.
Вывод готового фильма на камеру.
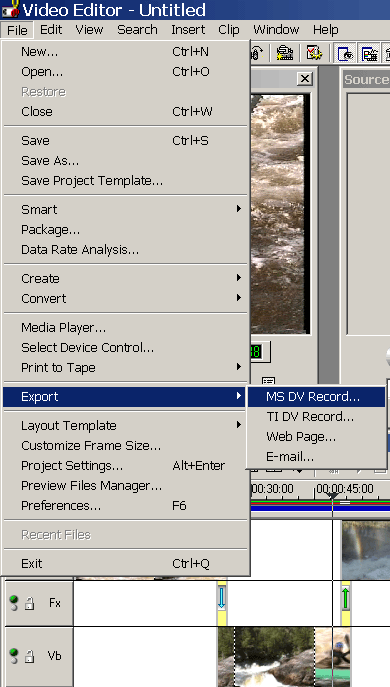
Через главное меню - File-Export-MS_DV_Record. Далее запускается интуитивно понятный микрософтовский "помощник", и затруднений обычно не возникает.
Монтаж. Следующий шаг...
Мы подробно рассмотрели простейший полный цикл монтажа. Дальше каждому понадобятся свои функции программы и описать их здесь подробно невозможно (фирменное руководство - 600 страниц). Очень кратко и поверхностно остановлюсь на некоторых...Добавим звук.
Обычно захваченный фильм "склеен" со своим звуком и перетаскивается вместе с ним (дорожке Vi соответствует дорожка Ai). "Расклеить" звук и видео можно, щёлкнув по клипу правой кнопкой мыши и выбрав в появившемся меню "Split".Новый звук(или музыку) можно добавить двумя способами: загрузив на аудио дорожку wav-файл (кнопка с нотками) или загрузив avi-файл с камеры, "расклеив" и удалив его видеочасть. Первый способ удобен для музыки, "сграб леной" с компакт-диска, второй - для "дикторских" комментариев, которые просто наговариваются на видеокамеру. В связи с этим совет: не комментируйте кадр ПРИ СЪЁМКЕ! Наложить комментарий при монтаже - пара пустяков, а вот стереть его без ущерба для остального "родного" звука практически невозможно. Боитесь забыть - наговорите скороговоркой ПОСЛЕ сюжета прямо на ту же кассету, а дома сделаете "чистовую" звукозапись.
В финальном фильме будут слышны все аудиодорожки "хором". Микшировать их очень просто. Для управления громкостью всего аудиоклипа применяйте пункт "Аудиофильтры" из меню, открывающегося по щелчку правой кнопкой на аудиоклипе. Для управления локальной громкостью (части клипа) удобна линейка громкости прямо в окне монтажа под условным изображением звуковой волны - на ней можно ставить точки и двигать мышкой получающиеся отрезки.
Добавим титры.
Нажимаем на кнопку "Т" (через одну от кнопки с нотками). Грубо пишем титры, не указывая подробностей (шрифты, направление движения и прочее). Помещаем на видеодорожку V1 (V2,..., только не Va/Vb!). Теперь щёлкаем по титрам мышью - редактор вновь открывается, но теперь доступен "живой" предварительный просмотр - как это будет смотреться на ВАШЕМ сюжете. Вот теперь и выбираем цвета, шрифты, направления движения и т.п.Слайд-шоу
Необязательно использовать только видеоматериалы. Если у Вас есть серии слайдов или фотографий, можно изготовить видео-слайд-шоу. Для этого нужно:- Оцифровать изображения сканером в любой графический формат, лучше пока без сжатия (TIFF, BMP).
- В любом графическом редакторе откадрировать их до разрешения 720х576 (с помощью CROP и IMAGE_SIZE). При этом сюжетно важные объекты не должны быть у края, так как телевизоры обрезают заметные полосы изображения по периметру.
- Загрузить в VideoEditor изображения, пользуясь соответствующей кнопкой (между титрами и "нотками").
- Вставить разнообразные переходы и наложить музыку и/или дикторский текст. В отличие от "живого" видео, где чрезмерное увлечение переходами раздражает, здесь разнообразие переходов вполне уместно.
- Добавить поясняющие титры, если нужно.
PIP
Если событие снимается двумя камерами, полезно заранее договориться о "делении" планов. Тогда можно при монтаже "переключать" камеры с общего плана на крупные портреты участников. Иногда хочется показать одновременно и то, и другое. Для этого проще всего прибегнуть к PIP ("картинка-в-картинке"). Другой типичный случай PIP - событие(в основном кадре) и позднейшие впечатления, "интервью", или комментарии их участников (во врезке). Делается простейший PIP так:- "Основные" кадры помещаем на дорожках Va/Vb, "врезку" - на дополнительную видеодорожку V1.
- Щёлкаем правой кнопкой по "врезке", выбираем пункт Moving_Path. В окне Production Library вместо переходов появляются разнообразные траектории вспомогательного изображения. Пока нас интересует простейший, неподвижный вариант. Выбираем траекторию 2D_Basic из одноименной папки, двойным щелчком открываем её. Сразу ставим галочку "Keep aspect ratio", затем выбираем мышкой прямоугольничек S (он сразу краснеет), вместо цифры 720 в поле Width ставим 240, затем сдвигаем мышкой прямоугольничек в нужный угол. Аналогично поступаем с конечной точкой (прямоугольник Е). Чтобы картинка не дёргалась, проследите чтобы координаты X,Y у начального и конечного положения совпали. Удобно сразу запомнить их для старта, а для финиша ввести вручную. Нажимаем кнопку Add, вместо названия 2D_Basic вводим, скажем, "PIP", жмём OK. В папке Custom появляется наша только что отредактированная траектория с названием PIP.
- "Перетаскиваем" траекторию на клип "врезки" (на дорожку V1) - ещё раз открывается окно редактирования траектории, где мы можем уже видеть результат "вживую". Жмём ОК. На клипе врезки появляется маленькая пиктограммка траектории. Можно просчитывать кусочек "начисто".
- Если после чистового просчёта и просмотра НА ТЕЛЕВИЗОРЕ результат не радует, можно легко вернуться к редактированию траектории, вновь нажав правую кнопку мыши и выбрав Moving_Path. На этот раз откроется уже Ваша конкретная траектория. Можете передвинуть картинку в другой угол или просто отодвинуть её от края (типичная ошибка поначалу - сдвигают ровно в угол, не учитывая обрезку телевизором полей по периметру. Именно поэтому рекомендую перед окончательным монтажем просматривать отдельные фрагменты на телевизоре, а не на мониторе).
И, наконец, если у врезки "шумные" края и это раздражает, можно применить к ней видеофильтр Cropping (Правая кнопка, меню VideoFilters). Обрежьте минимально до исчезновения шума.
Общая стратегия хранения и монтажа.
Я опишу сейчас свою личную методику. Она хорошо работает на любительском материале, и, главное, абсолютно нетребовательна к аппаратуре (не используется индексирование кассет и, соответственно неважна точность механизмов камеры и даже сама камера может меняться). Единственный недостаток - чуть большие, чем хотелось бы, затраты времени. Итак:
- Исходно имеем кучу первоисточников, в том числе чужих, об одном и том же событии (например, поход или концерт снимали двумя разными камерами). Материалы любительские, поэтому много брака, затянутых сцен и пр.
- Захватываем их ВСЕ на винчестер, чужие сразу можно отдать владельцам.
- В VideoEditor-e кладём их все подряд на одну дорожку. Вырезаем явный брак, а также куски, которые ВАМ не понадобятся, скорее всего НИКОГДА.
- Если один и тот же момент времени или объект заснят разными операторами, то может быть два случая: а) обе съёмки одинаково хороши, но ракурсы (точки съёмки) или планы ("наезд") разные - имеет смысл, хотя бы потом, поиграть с "переключением" камер или "картинкой в картинке"(PIP); б) одна из съёмок явно хуже другой (против света, руки дрожат, несфокусировалась и прочее...). Во втором случае можно целиком удалить неудачный "дубль".
- Пересортироввываем всё по времени (если несколько камер) и группируем в логически законченные фрагменты длиной 10-18 минут (в Win2K можно и больше). Придумываем им названия и делаем (рендерим) соответствующие файлы. Назовём их далее "техническими". После этого оригиналы (файлы исходных съёмок) удаляем.
- Изготавливаем небольшую неброскую заставочку (можно неподвижную картинку-логотип, я использую градиент) длиной секунды две. Загружаем в VideoEditor первый "технический файл". Вставляем перед ним и после него заставочку, на той, что ПЕРЕД, с помощью титров пишем имя технического файла. Рендерим то что получилось, скидываем на камеру и стираем с винчестера (сам
технический файл БЕЗ заставочек остаётся). Повторяем операцию со всеми техническими файлами, скидывая их (вместе с заставочками) на кассету в конец предыдущим.
- Мы получили ТЕХНИЧЕСКИЙ ФИЛЬМ. С одной стороны, его даже можно смотреть - немного раздражают лишь названия файлов, всплывающие на пару секунд каждые 15 минут, но это ведь гораздо меньше чем реклама :-). С другой стороны, из него
всегда можно извлечь технические файлы С ТОЧНОСТЬЮ ДО КАДРА. Поэтому с этого момента оригинальные записи с кассет МОЖНО СТИРАТЬ, а кассету использовать повторно. Для любительской съёмки, где процент брака и ненужных впоследствии
кадров велик, выигрыш получается от полутора до двух-трёх раз.
- Теперь на основе технических файлов спокойно монтируем "чистовой" фильм (с эффектами, музыкой, титрами). Возможно даже не один (например, короткий рекламный клип-резюме для непосвящённых и подробный фильм-отчёт для участников
событий). Записываем его на кассету "готовой продукции". Далее с неё переписываем на VHS/SVHS если нужно людям раздать...
- После этого технические файлы стираем, а файл проекта сохраняем в укромном месте, желательно в нескольких (CD-R, CD-RW, Zip, винчестер).
Таким образом, в компьютере видеоматериалы не накапливаются, винчестер не забивается, остаются только небольшие файлы ".dvp". Видеоматериалы хранятся В ЦИФРОВОМ (DV или D8) виде условно "в двух коробках" - технические фильмы "на всякий случай" и "чистовые" фильмы - смотреть и людям показывать. При этом не теряется возможность подправить непонравившийся эпизод - с помощью кассеты с техническим фильмом легко востановить (обрезав заставочки) исходные технические файлы, а затем поместить к ним в директорию извлечёный из архива dvp-файл и открыть его. Переделывайте на здоровье! Все Ваши труды сохранились. На основе технических фильмов можно смонтировать и совершенно новый проект, если возникнут идеи...
А нельзя ли побыстрее? Ещё раз о компьютере.
Про разрешение экрана уже сказано в основной части статьи. Остановимся подробнее на двух других основных компонентах - процессоре и винчестере.
Процессор используется только при рендеринге эффектов (PIP, видеофильтры, титры, переходы). При этом скорость просчёта примерно пропопорциональна частоте процессора и практически не зависит от размера L2-кеша (по моим наблюдениям, Celeron/PIII=95-96% при одной и той же частоте, откуда следует бессмысленность покупки PIII-600-800 - Cel800 дешевле при той же скорости). Поэтому необходимость апгрейда зависит о того, насколько часто Вы используете сложные эффекты. Для простейшего монтажа (вырезал-склеил, титры только вначале) вполне хватает любого Celeron-а.
А вот про винчестеры поговорим подробнее. По сути любой монтаж - это переписывание файлов (из исходных avi-файлов в конечный). Поэтому даже при простом монтаже десятиминутного ролика считывается 2Гб и записывается на новое место 2Гб. Поскольку ни один винчестер не может это делать одновременно, он делает это порциями, "дёргая" головки туда-сюда. Частота этих скачков определяется среди прочего и драйверами. Поэтому, очевидно, есть четыре пути ускорения монтажа:
- Покупка более быстрого винчестера.
- Оптимизация драйверов.
- Разделение винчестеров (один - пишет, другой - читает).
- Использование RAID-массива, который распараллеливает операции чтения/записи и встраивается последнее время в некоторые материнские платы почти бесплатно (20-30 USD).
Методика тестирования
Захватывался пятиминутный видеоклип (примерно 1Гб), после этого либо просто копировался через Проводник, либо загружался в UleadMediaStudio6 и там нажималось MakeMovie (фактически то же самое копирование, но механизм буферизации от Ulead. Интересно, что если второй и более раз запустить монтаж не выходя из программы, скорость падает в полтора раза, поэтому перед крупными просчётами лучше сохраняться и перезапускать UMS6 - сэкономите немало времени). Далее размер файла в мегабайтах делился на время копирования в секундах. Для сравнения далее проводился стандартный тест WinBench99-HiEndDiskWinMark. Все это делалось как под W98SE, так и под W2K, причём в последнем случае драйвер от Intel (UltraATA100) вставать наотрез отказался - рушил систему. Не помогло и скачивание свежей версии с intel.com - зато появилась возможность сравнить скорость с драйверами от MS :-). Результаты сведены в таблицу, показаны средние значения в Мб/сек, разброс обычно составлял процентов десять. Существенных (более 10%) различий в скорости при использовании FAT32 и NTFS не обнаружилось.Обозначения
- M - "Microsoft" - диск IBM 307045 + MB815e + драйвер от MS (intel inf с диска от мамы)
- I - "Intel" - диск IBM 307045 + MB815e + Intel UltraATA100 Storage Driver
- R - "RAID" - 2 диска IBM 307045 + RAID AMI (MB IWILL WO2R) в режиме RAID0. Promise FastTrak 100 даст примерно те же результаты.
- M-M - файл с одного М копировался на другой М (аналогично и I-I, R-R и т.п.)
Результаты (Мб/сек)
| Носители | Копирование (Windows) | Монтаж(Ulead, 1ый проход) | WB99-HEWinMark | WB99-Premiere | Требуется дисков |
| М на себя | 2.00 | 1.26 | 8.11 | 5.52 | 1 |
| M-M | 2.16 | 1.30 | - | - | 2 |
| M-R | 3.75 | 3.03 | - | - | 3 |
| R на себя | 6.24 | 6.25 | 25.70 | 28.00 | 2 |
| I на себя | 4.32 | 7.52 | 20.50 | 18.90 | 1 |
| I-I | 21.61 | 8.70 | - | - | 2 |
| R-I | 29.58 | 8.70 | - | - | 3 |
| R-R | 35.13 | 11.11 | - | - | 4 |
Обсуждение результатов
- Драйвер ATA100 (+контроллер, если материнская плата старая) ОЧЕНЬ ВАЖЕН. И даже при старом контроллере игра с драйверами может дать выигрыш в скорости в полтора-два раза, в частности флажки DMA и прочие "мелочи". А в описанном случае (i815e) правильно установленный драйвер дал прирост скорости в ДЕСЯТЬ(!!!) раз - сравните M-M и I-I. Еще раз повторю что эти два случая отличались только софтом - железо я вообще не трогал. Только обязательно сохраните реестр или всю систему (я рекомендую для этого Norton Ghost) перед переустановкой UltraATA-драйверов - они часто рушат Windows.
- Два отдельных винчестера ATA-100 не только надёжнее и дешевле, чем RAID из двух аналогичных дисков, но и существенно быстрее (при условии записи с одного на другой). Кстати, RAID из трёх дисков практически не даёт прироста скорости, но заметно понижает надёжность.
- Единственный оправданный вариант применения RAID - 2 массива по два диска при монтаже с одного на другой. Это максимальная производительность, которую можно получить за разумные деньги. Более мощные решения ("взрослые" SCSI-RAID) уже на порядок дороже и абсолютно бессмысленны для рассматриваемой задачи.
- Простое копирование длинного файла коррелирует с результатами реального монтажа ничуть не хуже, чем специальные тесты (так же плохо ;-)). Поэтому для проверки эффективности драйверов совершенно не обязательно ставить WinBench - зазипуйте любой компакт-диск и погоняйте полученный архив туда-сюда.
- В данном тесте не проверялось влияние смены винчестеров, но, судя по результатам обзоров, разница скорости между разными моделями от 5 до 20 процентов, что намного меньше, чем выигрыш от правильно настроенного драйвера или подключенного второго диска. Поэтому гнаться за "чемпионами" совершенно необязательно. Практически любой диск ATA-100 на 7200 оборотов Вам подойдёт.
Заключение.
Буду рад, если эта статья поможет вам смонтировать интересные фильмы. Надеюсь, у вас всё получится.январь-март 2001г.