Настройки Wicked 3D Voodoo 2
Запустить установку драйверов для карты под Windows'98 просто запустить. Для этого открываете свой CD-Rom диск и получаете следующее ссодержимое:
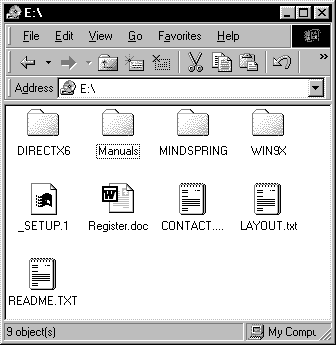
После этого заходим в WIN9X (первая иконка сверху слева), и там запускаем на исполнение файл SETUPEX.EXE. Получаем сообщение, которое переспрашивает о том, действительно ли мы хотим поставить драйвера этой карты. Выглядит так:
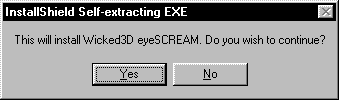
Ответив Yes получаем после распаковки и инициализации Install Shield Wizard-а экран установки и лицензионное соглашение, на которое надо ответить Yes. Выглядит так:
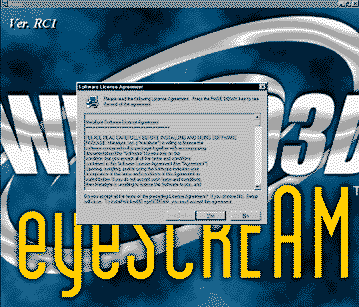
После этого появляется медицинское предупреждение, в котором сказано что лучше использовать эту карточку когда надо, и что её использование может попортить глаза. Поэтому не рекомендуется использовать этот продукт, если он причиняет Вам дискомфорт, ну и далее в том же духе... Отвечаем Yes. Получаем экран обновления софта на Вашей машине (вероятно в некоторых ситуациях может не появляться), который запрашивает вашу страну (англо или немецкоязычная) и выдаёт две опции, первая - обновить настройки для OpenGL игр, вторая - то же самое, но для Glide игр. Если нужно, то оставляем всё как есть, если же не нужно - развыделяем чекбоксы, потом нажимаем Update. Если нажать Cancel - то установка отменится, причём даже не спросив подтверждения. Экран выглядит так:
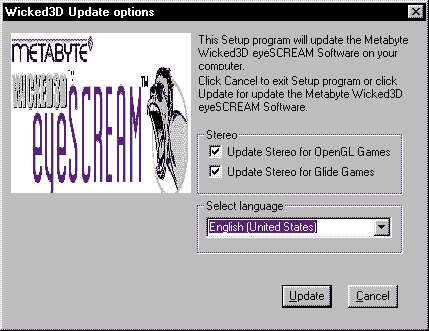
После нажатия на Update происходит моментальная установка драйверов и выдаётся последнее сообщение - содержимое readme.txt из корня CD диска. Вероятно установка может задавать какие-либо вопросы на тему замены старых версий каких либо файлов, но в моей ситуации этого не происходило.
После нажатия на Finish предлагается установить некий пакет программ Mind Spring. К сожалению он привязывается к CD диску при помощи серийного номера, а в текущий момент я этот номер потерял. Как только найду, сразу же напишу что это такое. Поэтому придётся нажимать на Cancel. После чего будет предложено две возможности - "Restart Windows" (перезапустить Windows) и "Don't restart Windows now" (не перезапускать Windows прямо сейчас). Я бы рекомендовал его сразу же перезапустить. Если Вы его перезапустите, то в свойствах экрана появится новая вкладка:
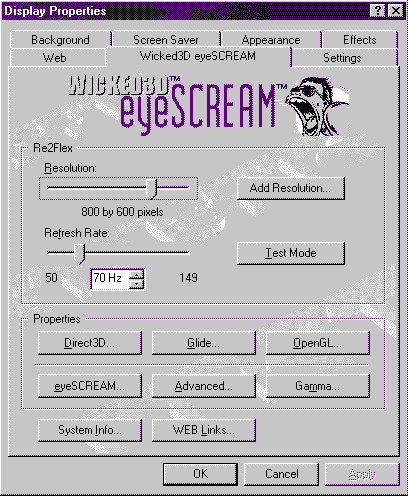
Тут есть кнопки для настроек всех 3D функций карты в разных библиотеках. Кроме того два ползунка, отвечающих за частоту регенерации экрана при различных разрешениях. Можно даже добавить своё разрешение, для чего достаточно нажать на Add Resolution. При чём можно добавлять абсолютно нестандартные разрешения - например586 на 686 точек. Причём есть даже очень полезный режим для больших дисплеев - Scanline Doubling, эта опция ликвидирует на этих дисплеях межстрочные щели, которые на них выглядят достаточно большими. Если эту опцию включить, то каждая линия выводится на экран дважды. Пробелы иссчезают. Менюшка к слову выглядит так:
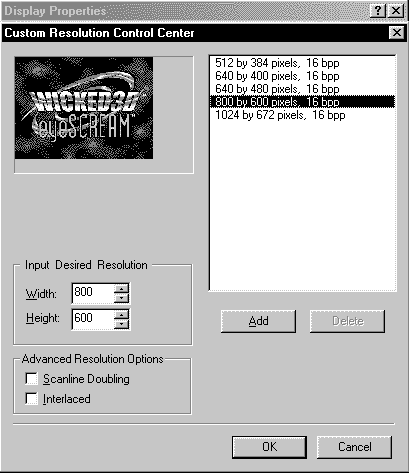
У меня правда при попытке добавить такое разрешение система разве что не повесилась. Едва откачал. Но судя по статье Николая Радовского в последнем жырнале Game.EXE за апрель 99, у него всё было нормально. Покопавшись в этой опции можно залезть в другие настройки. Для этого нажимаем либо OK либо Cancel, в зависимости от того, что нам нужно - записать настройки или отменить их. Нажимаем на кнопку с надписью Direct3D... Это настройки карты при работе с Direct3D. Появившийся экран должен выглядеть так:
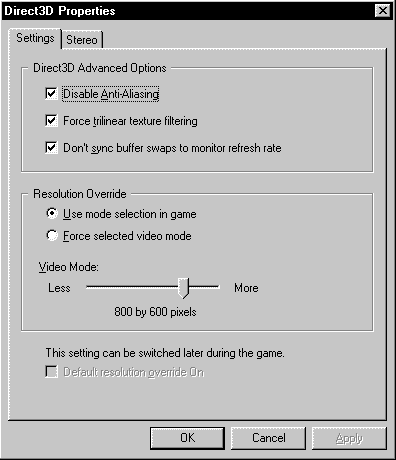
Первые три чекбокса дают выбор расширенных опций D3D - это:
1. Отключение сглаживания (антиалиазинга), это даёт лесенку на стыках линий, которых например на телевизоре не видно, но при этом улучшает производительность.
2. Форсирование трилинейной фильтрации текстур (в принципе считается что трилинейная фильтрация отображает текстуры кореектнее, чем билинейная, но это тоже не всем может нравится, проверяйте у себя сами, мне например не нравится, поэтому я эту опцию обычно отключаю)
3. Включение режима несинхронизации с VSYNC, то есть карта может визуализировать больше кадров в секунду, чем может показать монитор. Это повышает производительность, но на SLI картах может вызвать чрезстрочные полоски, которые не всем понравятся.
Далее идёт Resolution Override. Этот режим нужен если Вы хотите использовать какую либо игру с разрешением, которое в ней не предусмотренно. Например играть в тот же Need For Speed III D3D в режиме 586 на 686 точек. Используется просто - нажать на Force selected video mode, а после этого при помощи ниженарисованного ползунка выставить требуемое разрешение. Внизу должен стать активным чекбокс "Default resolution override On", это нужно для того, чтобы сразу запустить игру с таким разрешением, при этом по умолчанию карта не будет заставлять игру сменить разрешение, и это надо будет делать самим, нажимая комбинацию кнопок. Где это настраивается, будет сказано ниже.
Как Вы должно быть заметили, в этой менюшке есть ещё одна вкладка - Stereo, её содержимое выглядит так:
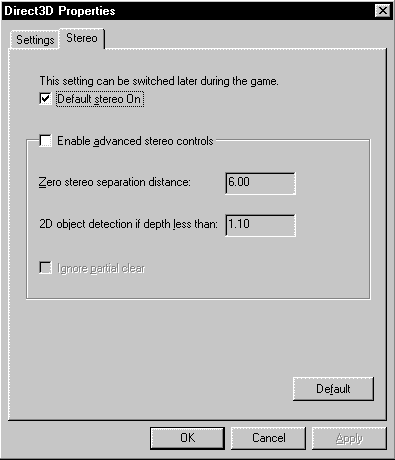
Это настройки стерео очкой EyeScream3DTM. Первый же чекбокс выставляет принудительное стерео в играх. Включайте эту опцию, если по каким либо причинам система не хочет воспринимать специальную комбинацию клавиш для включения этого режима. Кроме того можно включить принудительные настройки некоторых опций стерео, это нулевая дистанция сепарации стерео изображения и установка восприятия картой обьекта как плоского, если он ближе чем на N точек. Кроме того можно включить чекбокс, который заставить карту игнорировать частичное очищение (ignore partial clear)
После всего этого можно пойти в настройки Glide. Для этого опять нажимаем либо OK, либо Cancel (можно ещё было побаловаться кнопочкой Apply, которая по русски назовётся Применить).
Нажав на кнопку Glide... в главном меню попадаем в настройки Glide. Выглядят так:
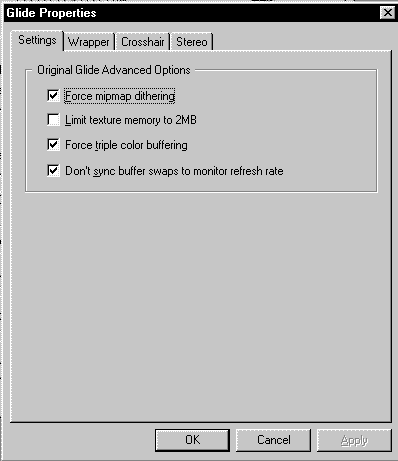
Тут аж 4 вкладки да ещё в первой же вкладке 4 опции. Их значение:
- Принудить систему осуществлять дисеринг мимпэппинга (немного ускоряет работу)
- Ограничить размер буфера текстур двумя мегабайтами (для совместимости со старыми Glide играми)
- Включить тройную буферизацию, не перепутайте с трилинейной фильтрацией. В отличие от последней эта опция не замедляет а ускоряет работу.
- Отключение синхронизации с вертикальной развёрткой. Абсолютно идентично функции, которая была описана для настроек Direct3D
Вот и всё в этой вкладке. Можно идти далее. А далее - вкладка Wrapper. Её содержимое отображено ниже.

Тут те же опции принудительного разрешения для игр, как и в настройках Direct3D, а так же очень интересная опция, которая позволяет использовать всесто оригинального Glide любой его эмулятор! Вот это да! Такого ещё нигде не было. Если Вы действительн собираетесь это сделать, то можете нажать на кнопку с тремя точками, и указать там путь к эмулятору.
Вот и в этой вкладке закончились настройки. Пошли далее... Crosshair. Вот это тоже интересная функция. Создаёт на экране оригинальный прицел. Причём выглядящий реально. Очень здорово и в стерео очках вообще выглядит потрясающе, а настройки выглядят так:
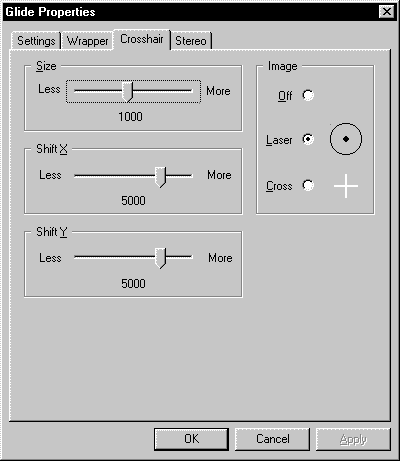
Ползунки меняют Size (размер) прицела, настраивают сдвиг прицела для каких либо функций по горизонтали (ось X - Shift X) и по вертикали (ось Y - Shift Y), а сбоку в раздельчике Image можно выбрать внешний вид прицела или совсем его отключить (Off). Вот и эта вкладка закончилась. Далее опять настройки стерео режима. Менюшка выглядит так:
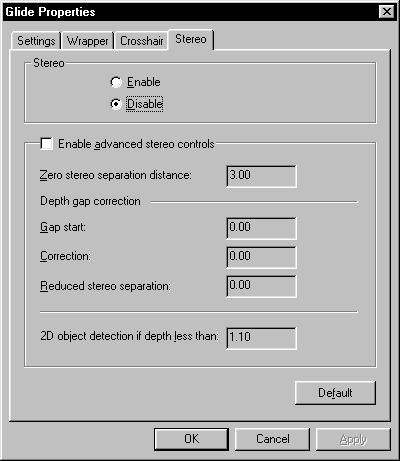
В разделе Stereo можно этот режим включить/выключить (enable/disable), а так же можно выставить в ручную расширенные настройки (Enable advanced stereo controls надо нажать, чтобы включилась возможность настройки). Тут вообще поле для экспериментов - опять та же настройка нулевого разделения стерео, то есть разделения, когда вроде бы всё должно быть плоским. Затем настройки глубины. Начало, коррекция и уменьшение стерео разделения. И последний параметр точно так же, как и в настройках D3D отслеживает плоские обьекты на глубине N. Правда интересно, в каких чебуреках выставляются все эти настройки... В метрах ? Пикселах ? Или чём ещё... если кто знает - пишите. А пока осталось глянуть, что тут ещё настраивается. Оказывается это OpenGL. Настройки выглядят так:
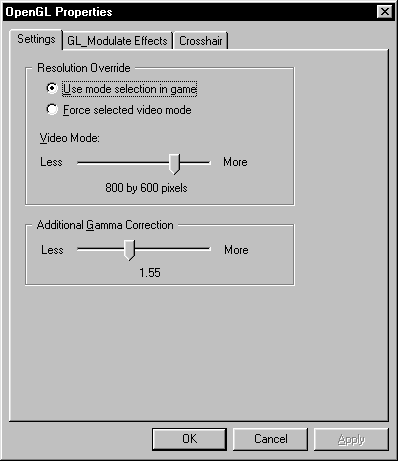
Опять настройки принудительного разрешения, и заодно настройки дополнительной гамма коррекции, которая может понадобится в особо тёмных играх.
Затем идут настройки ключа GL_Modulate, в них можно редактировать следующие параметры:
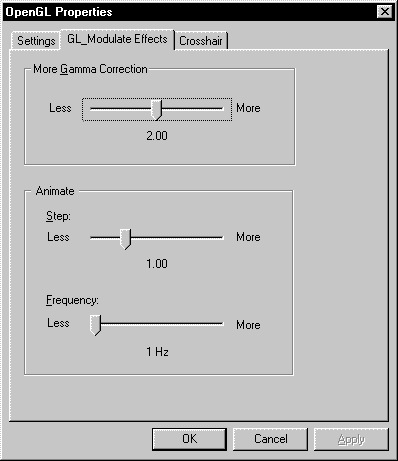
More Gamma Correction - пригодится в играх, в которых ну о-очень темно. Кстати повторюсь ещё раз - это настройки для игр, которые используют OpenGL! В других играх это ничего не даст. Пример - Quake, Quake 2, Half-Life и и т.д. Раздел Animate нужен для настроек анимации - первый полозок регулирует промежуток (step), второй - частоту (в герцах)
И последняя вкладка - настройки прицела, практически почти то же самое, что и в предыдущих настройках этого же прицела, но есть и дополнительные опции -

Кстати, заметьте, что нет настроек Stereo... А тут можно ещё и сделать так, чтобы цель подсвечивалась, и при этом выставить степень подсвечивания. Теперь настройки очков (для открытия нажать на кнопочку eyeSCREAM в главном меню настроек.

Первый ползунок, служит для тестовых целей (только для тестовых), и выбрав на нём разрешение можно посмотреть, как будет выглядеть 3D при этом разрешении. Далее можно выбрать частоту обновления экрана. ВНИМАНИЕ! При включении очков частота обновления УДВАИВАЕТСЯ! Не убейте монитор. Если у Вас при 640x480 монитор показывает 120Hz, то выставить соответственно надо 60Hz. Кроме того ниже можно выбрать диагональ монитора (от 12 до 27 дюймов!). А последний ползунок отвечает за разделение стерео канала (чем больше, тем глубже, но главное не переборщить). Ну а в самом конце висит кнопка тестирования очков (при разрешении, которое было предварительно выбрано первым ползунком и развёртке, которую установили третьим).
И наконец вкладка, отвечающая за быстрые кнопки:
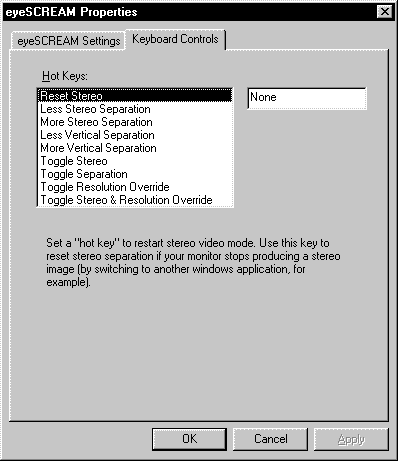
Тут можно выставить кнопки для обнуления Stereo режима (Reset stereo), уменьшения разделения стерео каналов (Less Stereo Separation), увеличния оного (More Stereo Separation), уменьшения (Less) и увеличения (More) вертикального разделения. Затем настройка кнопок для включения стерео режима (Toggle Stereo), и разделения (Toggle Separation), принудительного разрешения (Toggle Resolution Override) и включение этих двух последних вещей одновременно (Toggle Stereo & Resolution Override). Вот и всё, что можно сделать с очками. Теперь о дополнительных расширенных настройках карты (кнопочка Advanced в главном меню). Нажав получим:

Тут выставляются скорость чипа в Mhz (если разгоняете, подумайте об охлаждении, кстати читайте дополнения к статье по разгону TnT, там умные люди прислали классные советы по охлаждению той карточки), практически все они подходят и к Voodoo 2.А Monitor Connection включается для SLI карт, и определяет сам, либо доверяет Вам указание, к какой карте подключен монитор.
В конце есть ещё 2 чекбокса - первый отключает вторую карту (странно, но у меня не работает), а второй расширяет функции рабочего стола ;-) причём очень интересным методом - вешает на него задний фон с рекламой карточки ;-)
Ещё можно настроить гамму карты, для этого нажать на кнопочку Gamma в главном меню настроек, а потом можно подвигать полозки.
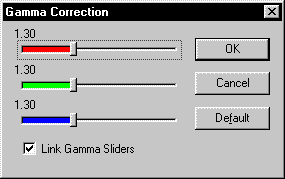
Нижний чекбокс, при его развыделении позволяет двигать полозки раздельно, дововляя разных цветов вместо простого увеличения (уменьшения) яркости.
Теперь остались только две функции - System Info (показывает информацию о системе), и раздел Web Links, в котором собраны последние ссылки, полезные по мнению разработчиков карты и драйверов. Кстати, драйвера этой карты разработаны русскими разработчиками, что очень хорошо показывает то, на что способна наша нация ;-) Ведь аналогичного количества настроек я не видел ни у одного акселератора. А менюшка System Information выглядит так:
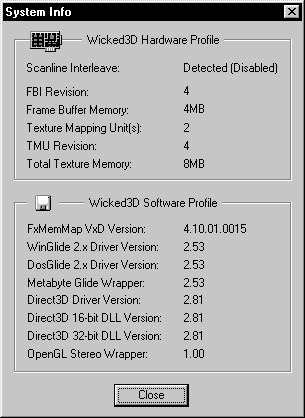
А меню ссылок так:
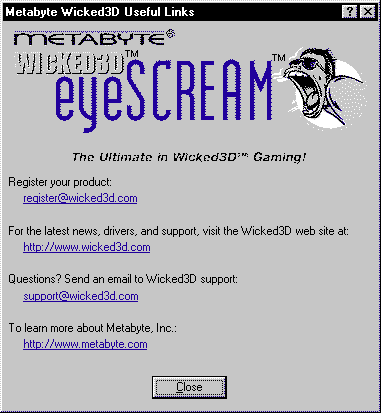
Дополнение от Igor Tryndin:
Если вы откроете в regedit'е папочку HKEY_LOCAL_MACHINESOFTWAREMetabyte то (если вы перед этим поставили эти драйвера и запустили хоть одно приложение) там найдете два ключа с именами kbResetThruModeKey и kbResetThruModeShift. Они позволяют определить "горячую" комбинацию клавиш для переключение PassThrough режима. Что это такое? Посколько Voodoo2 плата работает как дополнительное устройство в системе вместе с основным видео-адаптером, то когда она неактивна она просто пропускает видео сигнал от основной платы на монитор, а в момент работы этот сигнал подменяется на ее собственный. Это может создавать некоторые проблемы при нестабильной работе приложений, использующих Voodoo2 плату. Если такая прилада зависает, то пользователь не видит что происходит на основном экране (а там, например может висеть box с gpf'ом, или если вы хотите убить приложение по ctrl-alt-del, то это окошко тоже не видно). Можно конечно переткнуть кабеля - воткнуть мониторный кабель на основную карту и увидеть десктоп - но, понятно, что это неудобно. Поэтому было сделано определение этой комбинации клавиш для переключения PassThrough режима - при ее нажатии xor'ится битик в регистре управления этим режимом. kbResetThruModeKey задает символьное значение клавиши - можно использовать латинские буквы, цифры и другие символы, но нельзя задать функциональные клавиши.
kbResetThruModeShift задает значение положения shift-клавиш - можно писать
Ctrl, Alt и Shift (стороны не различаются), при этом распознаются разные
комбинации типа "ShiftAlt" или "ShiftCtrlAlt" и тп.
Например следующее определяет комбинацию Alt-B:
kbResetThruModeKey "B"
kbResetThruModeShift "Alt"
По умолчанию драйвер ставит комбинацию клавиш CtrlAlt-T и создает эти ключи в registry при их отсутствии.
Да и еще есть маленькая проблема - в случае SLI конфигурации фича работает
не всегда - если вы воткнули мониторный кабель в плату, которая находится
второй на PCI шине - драйвер все равно распознает, к какой плате подключен
монитор, но переключение PassThrough режима происходит только в первой плате.
Поэтому все что нужно сделать в такой ситуации - поменять местами подключение
кабелей между платами.
