LeadTek WinFast 3D S320 II
Стр.1 - LeadTek WinFast 3D S320 II
Stanislav Vasiliev, Andrey KuzinСпецификация
- Чип - Riva TNT2;
- Память - 32 мег SDRAM
- Шина - 128 бит
- Акселерация видео для DirectShowTM, MPEG-1/2 и Indeo(R)
- Оптимизация для ускорения Direct3DTM с полной поддержкой DirectX 5.0 и 6.0
- 32-х битный конвейер для наложения двух текстур за такт (TwiN Texel pipeline)
- 24-х битный Z буффер и 8-ми битный stencil буффер (буффер шаблонов, трафаретов*)
- Анизотропная фильтрация (лучше чем трилинейная)
- 100%-ый аппаратное ядро генерации треугольников
- 300Mhz Palette-DAC поддерживающий разрешения до 2048x1536 при 60Hz (максимальное обновление - 240Hz при 640x480, а при 1024x768 - 170Hz*)
- Опциональный вывод изображения на PAL и NTSC телевизоры
- Опциональный вывод изображения на цифровые плоские панели (Digital Flat Panels) совместимый со стандартом DDWG (Digital Display Working Group - Группа Работы над Цифровыми Дисплеями) (специальный коннектор*)
- Полная поддержка AGP 4x/2x с режимом Execute (работа с текстурами прямо в оперативной памяти, без перекачки их в локальную память акселератора*)
Установки джамперов
| Джампер | NTSC | PAL |
| JP2 | [0][0][:] | [:][0][0] |
| JP3 | [:][0][0] | [:][0][0] |
| JP4 | [0][0][:] | [:][0][0] |
Установка драйверов
Во время загрузки Windows 95 или 98 система обязана обнаружить новое устройство. Желательно предварительно вставить CD диск с драйверами в привод CD-Rom, после чего если в вашей системе установлена последняя версия VGARTD, то можно устанавливать драйвер из файла "nv4agp.inf", в противоположном случае желательно поставить драйвер стандартного VGA адаптера. После установки стандартного драйвера Windows предложит перезапустить систему, ответьте NO на этот вопрос и следуйте нижеследующим инструкциям:- Вставьте WinFast Software Pack CD в привод CD-Rom;
- Должен сработать автозапуск диска (если он у вас не отключен, будет запущена программа установки S320 II (nVidia TnT2) S320 V (nVidia Vanta), где вы сможете выбрать нужные опции из списка кнопок. Нажмите на "Win9x" для автоматической установки драйверов для Win 95/98;
- После установки перезапустить Windows.
После установки драйверов войдите в "Display Properties":
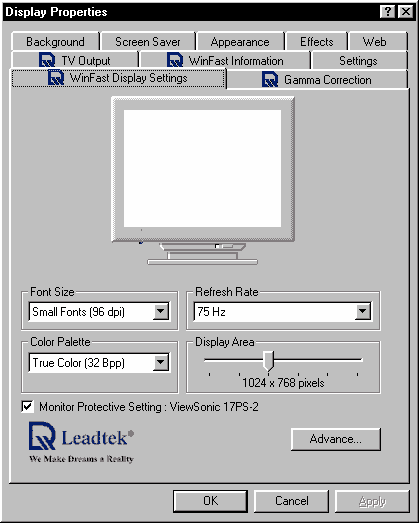
Внимание: Для защиты монитора включите опцию "Monitor Protective Setting: _монитор_", это поможет установить границы возможностей карты по частотам обновления экрана и разрешениям, поддержимаемым вашим монитором и сохранит вам хорошее настроение.
Затем нажмите на "Advance...", при этом вы перейдёте в ещё один из разделов настройки карты:
Вкладка "Additional Properties/Direct3D"
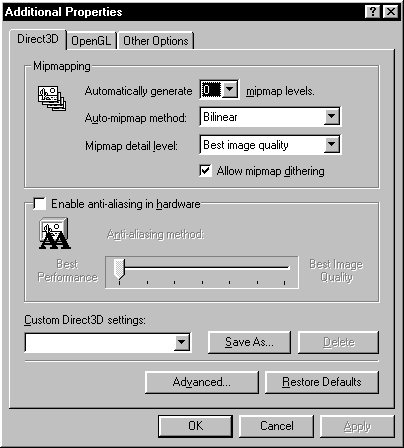
Вкладка "Direct3D"
Чипы RIVA TNT/TNT2 могут автоматически генерировать несколько уровней детализации текстур для увеличения эффективности передачи текстур через шину, обеспечивая при этом бОльшую производительность приложений. (Сейчас это не даёт серьёзного увеличения производительности но может серьёзно портить качество картинки в некоторых Direct3D играх. Пример - Unreal*) Выбрать количество уровней MIP мэппинга можно в самом верхнем выпадающем списке. (Там, где на рисунке цифра 0)Для некоторых приложений количество уровней MIP мэппинга надо уменьшать или совсем отключать эту опцию, установкой её на 0.
Выбор метода принудительной фильтрации текстур (Auto-mipmap method:)- можно выбрать между Bilinear (билинейная, почти самая быстрая, но и не очень качественная, что впрочем не очень заметно в большинстве игр) и Trilinear (трилинейная - теоретически отображает всё более качественно, но при этом на чипах TnT2 реализована не очень качественно, поэтому особого смысла в ней нет).
Выбор качества MIP мэппинга (Mipmap detail level) - в зависимости от того, что Вам важнее - качество или скорость, вы можете выбрать опции в интервале от "Best image quality" (лучшее качество картинки) до "Best performance" - лучшая скорость.
Разрешить ли растрирование текстур (Allow mipmap dithering) - включение этой опции позволяет увеличить производительность при некоторой потере качества, которая как правило на глаз не заметна. Поэтому эту опцию рекомендую использовать практически всегда для повышения производительности.
Включение аппаратного сглаживания (Enable anti-aliasing in hardware) - эта опция позволяет включить и настроить аппаратное сглаживание 3D изображения (убирает эффект лесенки, который, например, практически отсутствует на телеэкране), при этом скорость работы 3D приложений очень серьёзно снижается, поэтому использовать данную возможность нужно только если действительно нужно отличное качество изображения. Полозок, который становится активным при включении опции регулирует качество сглаживания от минимального слева до максимального справа.
Custom Direct3D settings - нажав на "Save As..." можно сохранить различные опции для различных вариантов игр.
"Advanced..." - переход к расширенным опциям Direct3D.
Вкладка "Direct3D - Advanced"
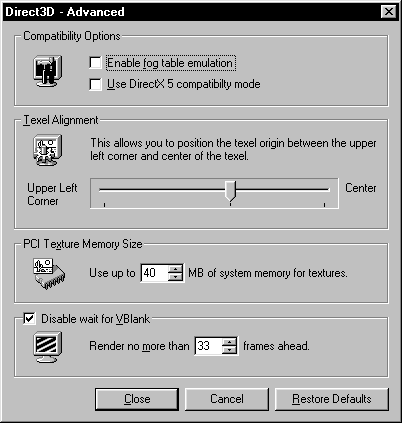
Compatibility Options - настройки для совместимости.
Enable fog table emulation - включить эмуляцию табличного тумана - используется некоторыми старыми играми, которые рисовали туман другим способом, нежели современные приложения и при этом неправильно опрашивали Direct3D. Включение этой опции немного снижает производительность.
Use DirectX 5 compatibility mode - использовать режим совместимости с DirectX 5 - необходимо, как и в предыдущем случае для некоторых старых игр и только.
Texel Aligment - опция для изменения адресации текстур. Для некоторых игр может сильно улучшать качество изображения.
PCI Texture Memory Size - опция для выделения памяти PCI вариантам карт. (Теоретически включается только на PCI картах, но практически была доступна на тестируемом AGP варианте. На системах с малым количеством оперативной памяти желательно устанавливать маленький обьём. Так большинству игр хватает 8Мб на 64Мб ОЗУ, для сравнения Voodoo2 имеет те же 8Мб для текстур)
Disable wait for VBlank - отключить синхронизацию с вертикальной развёрткой монитора, включение данной опции может сильно повысить производительность, при некотором ухудшении качества картинки.
Render no more then X frames ahead - установка этого параметра позволяет процессору не ждать пока карта выведет на экран все кадры, которые он успел обсчитать, и обсчитывать их больше. Установка слишком большого числа может привести к сильному лагу в управлении. Если лаг слишком велик - уменьшайте число преобсчитываемых кадров.
Вкладка "OpenGL"
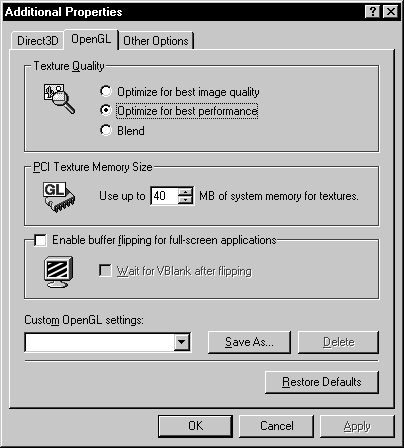
Texture Quality - выбор качества фильтрации текстур, от максимально хорошего до самого некачественного но быстрого. Первая опция - лучшее качество, затем - лучшая скорость, а Blend- нечто среднее между ними двумя.
Enable buffer flipping for full-screen applications - разрешить ли приложениям делать флиппинг между буферами изображения? Включение опции может ускорить приложения (практически этого нигде не видно*), но при этом как правило появляется неприятное мерцание картинки в Q подобных играх, а установка Wait for VBlank синхронизирует карту с вертикальной развёрткой, убирая как проблему с флиппингом, так и большую часть производительности.
Вкладка "Other Options"

Disable cursor caching - отключить аппаратное кэширование курсора. Нужно для совместимости, отключение аппаратного курсора приводит к маленькому снижению производительности и мерцанию его на быстрообновляющихся окнах, таких например как видео или всеразличные индикаторы ресурсов.
Disable support for... - отключает поддержку современных мультимедиа и 3D расширений процессоров, таких как MMX, 3DNow! и SSE... Соответственно быстрее оно идти не будет.
Monitor Timing - настройки для монитора, все современные модели используют GTF режим, но для старых может понадобиться DMT. Если у вас хватило денег на эту карту, то вряд ли ваш монитор поддерживает DMT режим.
Вкладка "Gamma Correction"
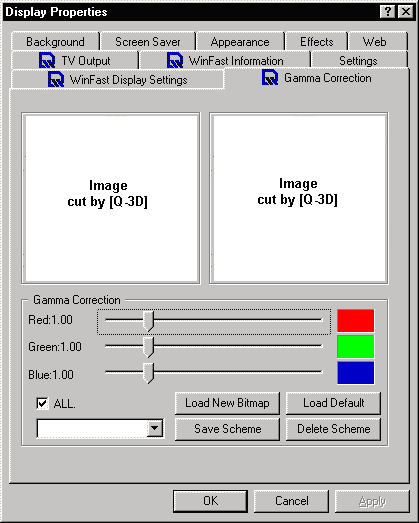
Полозки позволяют регулировать наличие и количество цветов на экране, при этом чекбокс ALL задаёт режим когда либо все полозки ползают синхронно, либо же их можно двигать по отдельности. Кнопка Load New Bitmap служит для загрузки какого либо рисунка в окошко, где сейчас написано "Image cut by [Q-3D]" для последующего отображения изменений в гамме. Как всегда есть возможность вернуть заводской пресет (Load Default), записать схему (Save Scheme) и стереть ранее записанную (Delete Scheme).
Опциональная вкладка "TV Output"
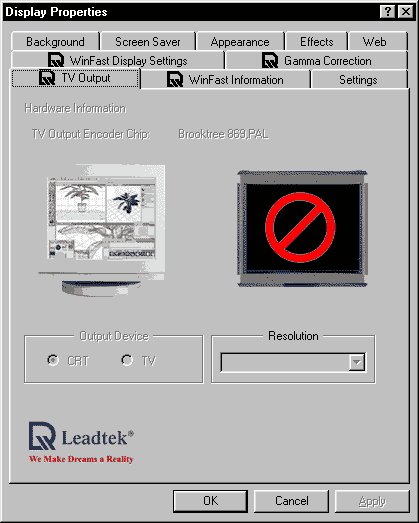
В разделе Output Device можно выбрать между CRT (монитор) и TV (телевизор), а так же установить Resolution (разрешение) от 640x480 до 800x600. Если вы приобрели карту без TV выхода, данное меню у вас не появится.
Вкладка "WinFast Information"
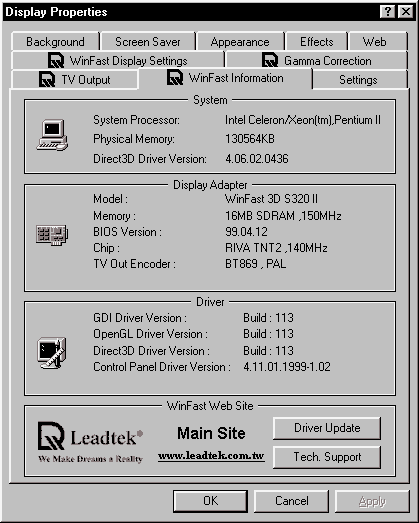
В этой вкладке описывается ваша система и некоторые характеристики платы. Сверху вниз:
- Тип процессора (на картинке - Celeron/Xeon/Pentium II
Количество оперативной памяти в Кб. На картинке - 128Мб (130564Кб)
Версия Direct3D (4.06.02.0436)
Далее - модель карты
Количество и скорость памяти (по умолчанию, а не разогнанной)
Версия BIOS карты
Чип карты (TNT2, VANTA, TNT) и его обычная скорость.
Наличие и тип видео декодера
Информация о драйверах GDI, OpenGL, Direct3D и панели настроек
Кнопка для скачивания свежих драйверов и техническая поддержка изготовителя.
Установка карты в Windows NT 4.0
- Установите Windows NT как обычно. Система не распознает вашу карту и запустится в VGA режиме.
При перезапуске системы выберите WindowsNT VGA Mode для загрузки
Вставьте CD диск с драйверами в CD-Rom
Щёлкните мышкой на рабочем столе и вызовите его свойства (свойства экрана)
Выберите вкладку Settings (Свойства, настройки)
Нажмите Display Type (тип дисплея)
Выберите Change (изменить) во вкладке Adapter Type (тип адаптера), там нажмите Change Display (сменить драйвер)
Выберите Have Disk и укажите путь к драйверам (например X:S320iiNT40 где X- ваш CD-Rom), затем нажмите OK, возникнет предупреждающее окно, которое спросит о том, уверены ли вы в том, что хотите поставить эти драйверы.
Ответьте на это YES.
Затем закройте все эти окна, на запрос о перезапуске системы ответьте положительно.
Если у вас в дисководе A находится дискета, выньте её.
После перезапуска системы заходите в опцию WindowsNT 4.0 при загрузке.
После запуска и логона Windows система скажет что настройки экрана установлены не верно, в появившемся окне выставьте нужную разрядность, разрешение, частоту обновления и другие параметры.
Внимание: предыдущее окно появляется только при установке свежих драйверов.
Обновление драйверов:
Вообще-то они всегда лежат на сервере производителя - компании LeadTek. А информацию об их обновлении лучше искать в Новостях 3DNews и на странице Drivers.Перепрошивка BIOS
Если вышел свежий БИОС:
- Перезапустить систему в режиме коммандной строки (Shift+F5 при старте Win9x)
Скопировать файлы DOS4GW.EXE и NV5FLASH.EXE в новый каталог на диск C: из X:S320iiFLASH (X- имя вашего CD-Rom)
Скопируйте свежий двоичный файл в новый каталог
Перейдите туда и набрать в коммандной строке NV5FLASH [имя_файла], файл - ваш скачаный BIOS.
Перезапустить СИСТЕМУ.
Примечание: о том, как прошивать BIOS, подробно и с последствиями можно прочесть в нашей статье "Как правильно прошить BIOS видекарты".
Вывод изображения на телевизор:
Поддерживаются разрешения от 640x480 до 800x600 в NTSC и PAL режимах.
Разрешения и частоты обновления, поддерживаемые картой:
| Разрешение | Разрядность | Частота вертикальная | Частота горизонтальная |
| 640x480 | 8/16/32 | 60 / 70 / 72 / 75 / 85 / 100 / 120 / 144 / 150 / 170 / 200 / 240 | 31 / 35 / 36 / 38 / 43 / 51 / 62 / 73 / 75 / 78 / 90 / 108 / 133 |
| 800x600 | 8/16/32 | 60 / 70 / 72 / 75 / 85 / 100 / 120 / 144 / 150 / 170 / 200 / 240 | 38 / 44 / 45 / 47 / 54 / 64 / 77 / 91 / 94 / 98 / 113 / 135 / 166 |
| 1024x768 | 8/16/32 | 60 / 70 / 72 / 75 / 85 / 100 / 120 / 140 / 144 / 150 / 170 | 48 / 56 / 58 / 60 / 69 / 82 / 99 / 117 / 120 / 126 / 144 |
| 1152x764 | 8/16 | 60 / 70 / 72 / 75 / 85 / 100 / 120 / 140 / 144 / 150 | 54 / 63 / 65 / 68 / 77 / 91 / 110 / 131 / 135 / 141 |
| 1152x864 | 32 | 60 / 70 / 72 / 75 / 85 / 100 / 120 / 140 | 54 / 63 / 65 / 68 / 77 / 91 / 110 / 131 |
| 1280x1024 | 8/16 | 60 / 70 / 72 / 75 / 85 / 100 / 120 | 64 / 75 / 77 / 80 / 91 / 109 / 131 |
| 1280x1024 | 32 | 60 / 70 / 72 / 75 / 85 / 100 | 64 / 75 / 77 / 80 / 91 / 109 |
| 1600x1200 | 8/16 | 60 / 70 / 72 / 75 / 85 | 75 / 87 / 90 / 94 / 107 |
| 1600x1200 | 32 | 60 / 70 / 72 / 75 | 75 / 87 / 90 / 94 |
| 1920x1080 | 8/16 | 60 / 70 / 72 / 75 / 85 | 67 / 79 / 81 |
| 1920x1080 | 32 | 60 / 70 / 72 | 67 / 79 / 81 |
| 1920x1200 | 8/16 | 60 / 70 / 72 / 75 | 74 / 87 / 90 / 94 |
| 1920x1200 | 32 | 60 | 74 |
| 2048x1536 | 8/16 | 60 | 95 |
Те цифры, что написаны выше, являются только характеристиками возможностей карты, то что вы увидите на самом деле зависит от вашего монитора.
Стр.2 - Тестирование
Тестирование
Тестовая платформа: Intel Pentium II-400/128Mb 8ns SDRAM/Diamond S90 sound card/LeadTek WinFast 3D S320 II
| Разрешение | 150Mhz core/140Mhz memory | 180Mhz core/160Mhz memory | ||
| Тест | timedemo demo1.dm2 | timerefresh | timedemo demo1.dm2 | timerefresh |
| 640x480(16) | 76.2 | 162 | 76.2 | 174 |
| 640x480(32) | 75.2 | 136 | 76.1 | 152 |
| 800x600(16) | 74.2 | 124 | 75.1 | 137 |
| 800x600(32) | 68.1 | 91 | 71.3 | 110 |
| 1024x768(16) | 60.8 | 78 | 66.5 | 92 |
| 1024x768(32) | 42.1 | 51 | 52.3 | 63 |
| Fil lRate (Final reality) | 122 Mega Pixels/s | 146 Mega Pixels/s | ||
Выводы: похоже что такой камешек как P2-400 уже не может как следует нагружать чип TNT2 в низких разрешениях, что показывают практически идентичные бенчи при разрешениях 640x480 и 800x600 даже в разных разрядностях. Зато в 1024x768 уже явно не хватает мощности процессора для загрузки карты, в результате чего FPS серьёзно падает. Кстати FILLRATE Voodoo2 SLI на этой же машине составлял 103 мегапиксела при максимальном его разгоне. Так что похоже что пока TnT2 всех сделала. Слово за G400 и Voodoo3 3500...
Теперь о масштабируемости - увеличение скорости процессора на 40Mhz (до 450) дало:
| Разрешение | FPS timedemo | FPS timerefresh | прирост timedemo FPS | прирост timerefresh FPS |
| 640x480/16 | 84 | 183 | 8 fps | 9 fps |
| 640x480/32 | 84 | 171 | 8 fps | 19 fps |
| 800x600/16 | 82 | 141 | 7 fps | 4 fps |
| 800x600/32 | 78 | 109 | 7 fps | 1 fps |
| 1024x768/16 | 69 | 91 | 5 fps | 1 fps |
| 1024x768/32 | 52 | 63 | 1 fps | 0 fps |
Вывод: из за того, что скорость процессора была увеличена весьма незначительно, прирост практически не сказался на старших разрешениях, хотя на младших он тоже не стал критичным. Вероятно для реальной нагрузки чипа необходима гораздо большая частота.
Сравнение с TnT1 - специально была занижена скорость чипа и памяти до состояния моего домашнего разогнанного TNT1, после чего были проведены тесты в Quake2.
| Разрешение | P2-464MhzTnT1(105x120)192Mb RAM | P2-448TnT2(105x120)128Mb RAM | ||
| timedemo (FPS) | timerefresh base1 (FPS) | timedemo (FPS) | timerefresh base1 (FPS) | |
| 640x480/16 | 86 | 144 | 81 | 140 |
| 640x480/32 | 76 | 107 | 78 | 112 |
| 800x600/16 | 73 | 97 | 70 | 95 |
| 800x600/32 | 56 | 72 | 55 | 68 |
| 1024x768/16 | 49 | 61 | 46 | 58 |
| 1024x768/32 | 34 | 43 | 30.5 | 36 |
| Fillrate Final Reality v1.01 | 95.1 megapixels/s | 91.15 megapixels/s | ||
Вывод: несмотря на небольшое расхождение систем в скорости процессоров и количестве памяти нельзя
считать TNT2 неким новым чипом, это тот же старый добрый TnT1, вероятно со всеми его проблемами, и опять не отлаженными до конца драйверами, поэтому если вы не собираетесь играть в разрешениях выше 800x600 и не имеете процессор с тактовой частотой выше 450Mhz, не спешите переходить на эту карту. nVidia не добавила поддержки ни одного нового эффекта (и Anisotropic filtering, и Bump Mapping были и у TnT1), а высокая не текущий момент цена не оправдывает его производительность.
Стр.3 - Разгон
Разгон
Для тестирования возможностей разгона карты использовалась утилита PowerStrip версии 2.41.12.
Для вызова опции разгона - нажать правой кнопкой на иконке в системном трэе и далее пройти по меню как показано на рисунке ниже:

Далее появится вкладка, в которой можно настроить карту:

Тактовая частота памяти по умолчанию была 150Mhz, без дополнительного охлаждения удалось легко поднять её на 180Mhz, но параметр Fast memory timing не работал, моментально приводя к сбою картинки.
Core clock - частота ядра TNT2 была по умолчанию 140Mhz, удалось установить на 161 Mhz.
В настройках Direct3D можно отключить синхронизацию с вертикальной развёрткой (Don't sync buffer swaps to refresh rate), убрать автоматическую генерацию уровней детализации текстур - Disable auto-mipmapping (например для Unreal это критично в отношении качества графики), а так же отключить эмуляцию табличного тумана (что тоже немного снижает производительность). Можно ещё включить сглаживание, при этом качество картинки сильно улучшится, но при этом скорость сильно упадёт. А если отключить поддержку DX6, то современные игры идти будут вряд ли, но вот у некоторых старых можно будет избавиться от проблем.
В настройках OpenGL ползунок влияет на качество графики от "качественно" слева до "быстро" справа. Buffer flipping скорее всего приведёт к мерцанию картинки, но при этом теоретически увеличит скорость OpenGL приложений, идущих на полном (только) экране. Правда играть с таким мерцанием всё равно не возможно. Ну и уж если включать этот самый flipping, то можно немного улучшить ситуацию, включив Wait for vsync after flip, но при этом FPS всё равно упадёт ниже, чем если вообще не трогать обе эти опции. Кроме этого можно провести точную настройку памяти кликнув два раза на тахометр рядом с полозком памяти. Правда в данном варианте PowerStrip это не работало, вернее не приводило к каким либо изменениям, вероятно из за невзломанности последнего. Но на самом деле все эти настройки можно найти в обычных Свойствах Экрана, кроме скорости чипа, памяти и точной её настройки.
Размер утилиты - 653Кб и скачать её можно с сайта производителя.
