Быстрее, проще, удобнее: Советы геймера для тех, кто хочет работать
Клавиатура. Мышь
Компьютерные игры, как и любое другое увлечение человека, может приносить пользу или вред. Это занятие может отрицательно сказаться на учебе, вызвать зависимость (бывает и такое), повредить здоровье, а может и наоборот - вызвать у играющего интерес к дизайну, программированию и к прочим компьютерным наукам. Тот, кто правильно распорядится опытом, приобретенным в компьютерных забавах, имеет все шансы применить свои навыки в работе.
⇡#Геймер в офисе: нонсенс или отличный работник?
О том, как эффективнее всего организовать рутинную работу на компьютере, могут много рассказать те пользователи, которые используют его, в основном, для игр и развлечений. На первый взгляд, это утверждение может показаться абсурдом. Как человек, который не привык к однообразной офисной работе, может давать советы? И, тем не менее, это так.
Если подумать, этой "странности" можно найти несколько объяснений. Во-первых, тому, кто завален рутинными заданиями и постоянно не успевает сделать все в срок, некогда думать о том, как ускорить свою работу. Кроме этого, добросовестному офисному сотруднику (или работяге-фрилансеру) вряд ли придет в голову подойти к проблеме с точки зрения любителей "погонять", "побродить" и "пострелять".
Геймер будет искать пути решения проблемы повышения эффективности труда не только в программных решениях, а и в усовершенствовании своего компьютерного железа. Как известно, лень - двигатель прогресса. При виде однообразных действий, скажем, верстальщика, геймер пришел бы в недоумение: "Сколько лишних движений и ненужных операций при этом выполняется!" Тем, кто пытался "прокачивать" персонажей в играх или многократно выполнял сложные трюки с мышью, должны быть хорошо известны приемы, с помощью которых сложные операции выполняются сами собой, буквально нажатием одной клавиши.
Попробуем разобраться, как можно увеличить КПД своих рутинных дел на ПК, используя для этого все доступные способы, включая и те, которыми привыкли пользоваться заядлые любители игр.
⇡#Новая клавиатура: даешь больше кнопок!
Одно из довольно распространенных заблуждений состоит в том, что офисному работнику достаточно самой дешевой, простой клавиатуры. Мультимедийные клавиатуры позиционируются как продукт для дома, для игр и развлечений.
Есть два основных отличия подобных устройств от неприметных дешевых клавиатур - эргономичный дизайн и наличие большого количества дополнительных клавиш. Разумеется, количество моделей, имеющихся сейчас в продаже, просто огромно, и, среди всего многообразия предлагаемых устройств можно даже увидеть такие "навороченные", которые имеют встроенную гарнитуру для работы со Skype, содержат массу дополнительных USB-портов и, к тому же, использующие беспроводную связь. Следует иметь в виду, что некоторые из "необязательных" функций клавиатуры просто увеличивают ее стоимость, а некоторые - действительно могут пригодиться повседневной в работе.

Если исходить из того, что клавиатура будет использоваться не для развлечений, то в таких функциях, как беспроводный интерфейс, наличие дополнительных разъемов под наушники и гарнитуру, подставка для ноутбука, интегрированный USB-концентратор, подсветка клавиш и т.д, острой необходимости нет. Все перечисленные опции клавиатуры никоим образом не ускорят работу, а лишь подтолкнут пользователя опробовать эти возможности и, скажем, поболтать в рабочее время по "Скайпу" (с другой стороны, это вполне может входить в его обязанности).
Рабочая клавиатура должна соответствовать двум основным требованиям - быть эргономичной и содержать большое количество настраиваемых клавиш. Форма клавиатуры имеет намного большее значение, чем просто эстетический дизайн, сочетающийся по цвету с системным блоком и рабочим местом пользователя. Тому, кто долго работает за компьютером, тому, кто набирает объемные тексты (писатели, программисты, юристы, архивные работники и т.д.), должно быть хорошо знакомо ощущение усталости в запястье, которое возникает результате напряженной многочасовой работы за компьютером. Боль в руках означает вынужденный перерыв в работе, а также резкое снижение производительности. Эргономика клавиатуры дает возможность очень удобно расположить кисти рук таким образом, чтобы нагрузка при наборе текста становилась меньше и равномерно распределялась.
Лучший способ понять, подходит вам клавиатура или нет, - попробовать начать на ней работать. Однако если такой возможности нет, можно довериться проверенным популярным производителям этих устройств, например, Microsoft или Logitech. Среди всех моделей клавиатур, которые выпускают эти известные компании, есть немало таких, которые имеют очень удобную выгнутую подставку для рук, иногда даже обрамленную мягким материалом.
Разумеется, можно искать клавиатуру и у других производителей. Какой бы вариант вам ни приглянулся, в любом случае, помимо эргономики устройства, следует обратить внимание на наличие программного обеспечения, которое дает возможность работать с дополнительными мультимедийными клавишами. Нередко можно встретить модели клавиатур, которые снабжены большим числом дополнительных клавиш, однако при этом их функции жестко привязаны к прошивке устройства. Представьте себе, что на клавиатуре присутствуют дополнительные клавиши для управления проигрывателем, функцией прокрутки и возможностью запуска браузера, стандартным IM-клиентом и пр. Большинство таких дополнительных клавиш окажется совершенно бесполезной "фишкой". Другое дело, если назначение этих клавиш можно изменить по своему усмотрению.
В этом смысле очень интересны клавиатуры, выпускаемые, скажем, Microsoft. Для использования дополнительных клавиш на таких устройствах необходимо установить специальную программу IntelliType Pro. Это небольшое приложение устанавливает драйвер для всех известных моделей клавиатур Microsoft и дает возможность настроить их дополнительные функции.
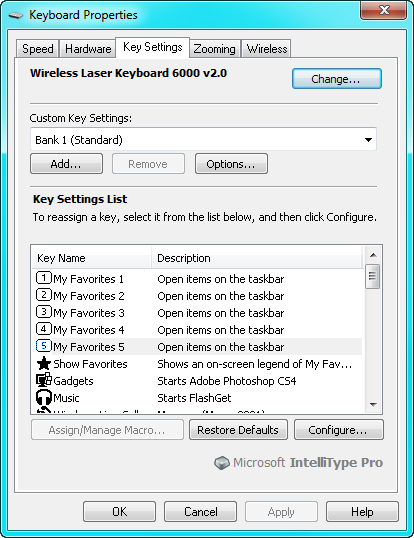
Для неискушенного пользователя дополнительные клавиши на клавиатуре - это излишество, без которого "можно обойтись". Он полагает, что, в крайнем случае, можно изучить горячие клавиши рабочей программы и использовать возможности обычной клавиатуры. Подобная точка зрения говорит лишь о том, насколько сильны стереотипы. Если на клавиатуре написано большими буквами GAME Edition, это еще не означает, что пользу от ее расширенных функций могут увидеть лишь те, у кого есть время на игры.

Знание сочетаний клавиш, несомненно, помогает в работе, и ни один профессионал не пренебрегает клавиатурными комбинациями. Многие из таких ресурсоемких приложений, как Adobe Photoshop, Illustrator и т.д., не только "понимают" горячие клавиши, но и дают возможность использовать собственные варианты клавиатурных команд, поэтому удобство дополнительных клавиш на клавиатуре для многих неочевидно. Тем не менее, преимущество становится хорошо заметно, если заглянуть в настройки утилиты IntelliType.
Во-первых, любой дополнительной клавише можно назначить запуск приложений (да хоть бы тот же Photoshop. Сколько раз его запускает дизайнер на работе?). Во-вторых, дополнительной клавише можно присвоить выполнение одной из наиболее популярных команд - просмотр домашней страницы в браузере и т.д. И, наконец, самая главная особенность этого приложения - возможность использования клавиатурных макросов. Именно эти макросы и превращают клавиатуру со множеством клавиш в невероятно удобный инструмент.
Что же такого особенного в этих макросах? Допустим, человек занимается версткой и ежедневно вынужден набирать один и тот же текст, например, контактную информацию. Чтобы не набирать текст всякий раз заново, можно запрограммировать макрос с соответствующей комбинацией нажатий клавиш. Впоследствии достаточно будет нажимать одну клавишу на клавиатуре, и весь текст автоматически наберется сам собой буквально за секунду. Это был пример решения простой задачи. Но бывают ситуации намного сложнее.
Предположим, вы работаете дизайнером. Ваша задача сводится к тому, что вы изо дня в день выполняете одну и ту же работу, скажем, создаете рекламные макеты в одном и том же формате, а затем открываете локальный чат и отсылаете коллеге, который находится в соседней комнате, сообщение о том, что выполнили свою часть работы. Одними клавиатурными сочетаниями Photoshop эту задачу не решить, а с помощью макросов - запросто. Цепочка записанных при этом действий пользователя будет выглядеть примерно так: "нажатие клавиш для выполнения макроса в Photoshop", "нажатие сочетаний клавиш для вызова окна локального чата", "набор сообщения МАКЕТ СДЕЛАН" и "нажатие сочетания клавиш для отправки сообщения в чате". Единственная трудность, с которой вам придется столкнуться при создании макросов, - не ошибиться в последовательности команд, которые должны вводиться с клавиатуры.
Несмотря на то, что клавиатура и мышь имеют разное предназначение, многое из того, что было сказано выше, вполне применимо и к этой разновидности манипуляторов. Как и в случае с клавиатурой, мышь должна удобно сидеть в руке, не "проваливаться" под ладонью и не быть слишком большой или чересчур маленькой.
И самое главное: если цель покупки новой мыши - приобрести устройство, которое бы позволило увеличить производительность работы, нужно искать мыши с как можно большим количеством дополнительных клавиш. При этом следует обязательно уделить внимание программному обеспечению, которое идет в комплекте с манипулятором. Иногда устройство без специальной "обучающей" утилиты может быть и вовсе бесполезно.
Чтобы увеличить функциональность устройства, некоторые производители прилагают к ним различные приложения. Некоторые из них, например, используют специальное меню, которое появляется возле курсора при нажатии на дополнительную клавишу.
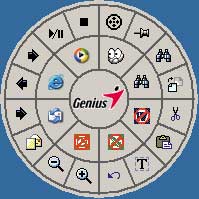
Такое меню содержит набор настраиваемых команд - запуск приложений, быстрый переход к системным настройкам, выбор часто используемых операций и т.д. Даже если на модели манипулятора всего одна дополнительная кнопка, такое меню позволит быстрее выполнить те или иные действия.
Что касается мышей от Microsoft, как и в случае с клавиатурами, предлагается установить специальную программу, позволяющую работать с дополнительными функциями манипулятора - IntelliPoint.
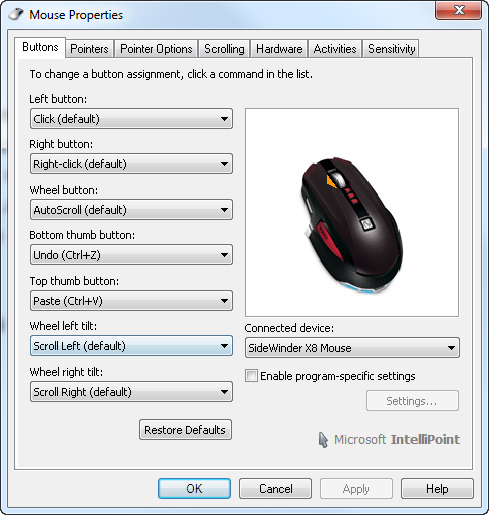
В настройках приложения, обеспечивающего полноценную функциональность мыши, нужно указать модель данного устройства. Если этого не сделать (или ошибиться при выборе), можно попасть в ситуацию, когда мышь начнет работать некорректно, например, изменять произвольно движение курсора или передвигать его с недостаточной точностью. При этом можно быть уверенным в том, что ошибки при выборе типа устройства не произойдет. Даже если наклейка с номером модели на обратной стороне манипулятора давно стерлась, всегда можно ориентироваться на изображение выбранной модели в окне программы IntelliPoint - визуально определить тип мыши очень легко. В зависимости от выбранного типа мыши, настройки драйвера изменяются, в частности, увеличивается или уменьшается количество настраиваемых кнопок, которые можно использовать для вспомогательных функций, добавляются новые опции.
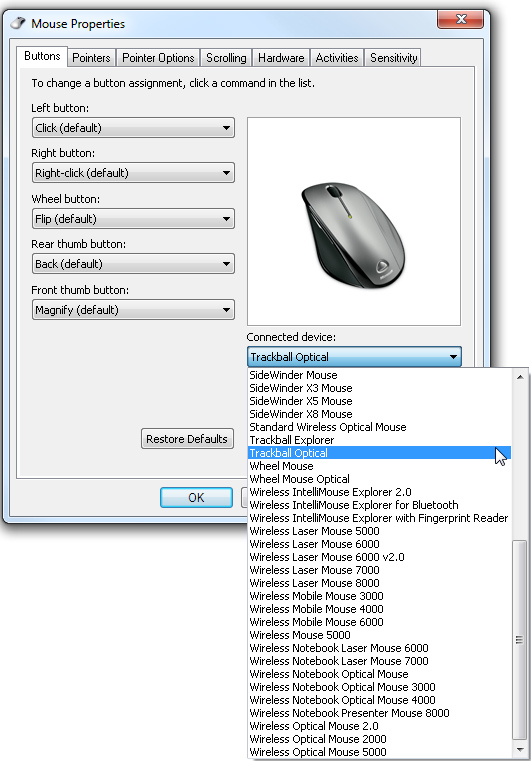
Из всей линейки мышей, выпускаемых Microsoft, нам кажется наиболее удобной SideWinder X8. Несмотря на то, что дизайн этого устройства, а также надписи на упаковке говорят о том, что мышь позиционируется как игровая, на самом деле с ней очень удобно работать в любом приложении, не только в играх.

О стереотипах "геймерских" устройств говорит один любопытный факт - на официальном сайте продукции Microsoft имеется специальный мастер подбора клавиатур и мышей, который построен по принципу уточняющих вопросов. Получив ответы на несколько из них, движок сервиса показывает модели, которые могут пригодиться для тех или иных задач. Тем не менее, если вы попробуете выбрать самую функциональную мышь, но при этом укажете, что работаете в офисе, то в списке предложенных моделей SideWinder X8 вы не увидите. А ведь этот манипулятор можно считать одним из самых удобных для ежедневной работы. Более того - если человек работает в офисе, это не всегда означает, что он может обойтись без высокоточной мыши. Для таких специальностей, как художник, дизайнер, фотограф и многих других, точность манипулятора очень важна.
В этой модели разрешение мыши универсальное - от 250 до 4000 dpi. Причем расположенные на верхней части мыши три специальные кнопки позволяют использовать разные варианты предустановленной чувствительности манипулятора (точное значение можно указать в настройках IntelliPoint). Например, при работе с графическим редактором можно выбирать высокую точность, при работе с текстом - низкую.
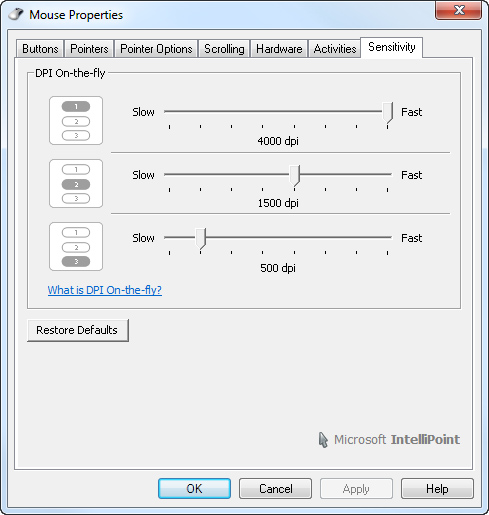
Всего SideWinder X8 содержит семь настраиваемых клавиш, причем две из них глазу не видны. Их нажатие выполняется отклонением колесика скроллинга вправо и влево.
Некоторые сочетания клавиш, которые используются в различных сложных программах, очень неудобны. Например, чтобы в Photoshop выполнить команду Save for Web, нужно нажать сразу четыре клавиши Shift+Alt+Ctrl+S. Вместо этой длинной комбинации нажатий клавиш в игровой мыши SideWinder X8 (равно как и в других моделях манипуляторов от Microsoft, работающих под управлением IntelliPoint) можно использовать опцию Keystroke - эмуляцию нажатий нескольких клавиш одновременно.
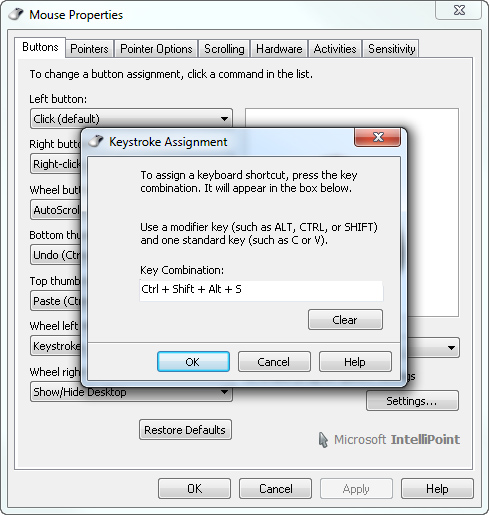
В этом манипуляторе очень удобно реализована запись макросов. Чтобы не вызывать утилиту для настройки дополнительных клавиш, можно использовать длинную боковую кнопку для записи макросов "на лету".
SideWinder X8 - это точная, надежная и удобная мышь, с которой очень приятно работать. Но, помимо этой модели есть много других функциональных манипуляторов. Например, можно вспомнить о модели Razer Naga, которая позволяет использовать 17 различных кнопок.
На боковой стороне этой модели можно увидеть 12 подсвечивающихся кнопок, на которые удобно ложится большой палец руки. Эта модель также позволяет использовать макросы и настраивать кнопки.
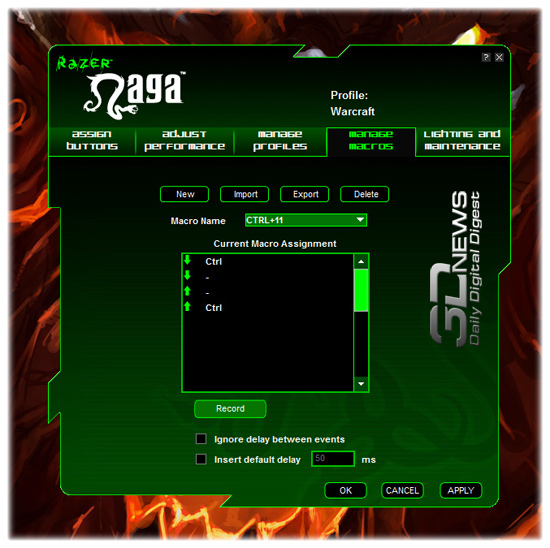
Некоторые производители манипуляторов ориентируются непосредственно на работников той или иной профессий. Например, многокнопочная мышь OpenOfficeMouse ориентирована, главным образом, на работу в одноименном офисном пакете.

Устройство не может похвастаться вызывающим дизайном, как большинство игровых манипуляторов, однако имеет 18 настраиваемых клавиш и дополнительный джойстик сбоку. Разрешение этой модели - 400-1600 dpi, чего вполне достаточно для работы с офисными документами.
Часто многокнопочные мыши могут использовать различные профили настроек для разных приложений. Это еще больше расширяет возможности манипуляторов. Так, например, OpenOfficeMouse поддерживает более полусотни различных профилей для работы с разными приложениями. Помимо бесплатного офисного пакета OpenOffice.org, эта мышь, по словам разработчиков, может также с успехом использоваться теми, кто работает с Microsoft Office 2007 (Word, Excel, Powerpoint и Microsoft Outlook), а также такими популярными редакторами, как Adobe Photoshop, Autodesk AutoCAD, 3ds Max, The Gimp и пр.
Геймпад. Планшет
⇡#Геймпад - когда одной клавиатуры мало
Работа на компьютере - это как почерк: сколько людей, столько стилей работы. Некоторые виды специальностей, например, дизайнер или архитектор, заставляют работать человека и с мышью, и с клавиатурой. Чем сложнее приложение, с которым работает пользователь, тем больше ему нужно дополнительных клавиш, чтобы "привязать" к ним различные команды рабочей программы. Выход - использовать дополнительное устройство для ввода, вторую "мини-клавиатуру" или геймпад. Это устройство представляет собой небольшой (по сравнению с обычной клавиатурой) набор клавиш, расположенных таким образом, чтобы пользователь мог управлять ими, накрыв геймпад ладонью.
Для увеличения количества клавиатурных комбинаций, которые можно "повесить" на геймпад, в таких устройствах нередко встречается возможность переключения режимов. Например, в недорогом геймпаде Genius ErgoMedia 500 имеется всего одиннадцать дополнительных клавиш. Однако четыре режима этого устройства позволяют получить в четыре раза больше клавиш. Таким образом, пользователь может назначить сорок четыре функции - более чем достаточно для работы в серьезном приложении.
Когда пользователь работает в сложном пакете и при этом задействует только обычную клавиатуру, ему приходится стучать по клавишам как пианисту. При работе с геймпадом все намного проще - одна рука лежит на устройстве, второй рукой пользователь управляет мышью. Если использовать геймпад и хорошую многофункциональную мышь, про обычную клавиатуру в процессе выполнения чертежа или разработки дизайнерского проекта можно вообще забыть. Практически неподвижное положение руки на геймпаде дает ощутимое преимущество - научиться работать с клавиатурой вслепую довольно сложно, а с геймпадом пользователь, сам того не замечая, начинает работать "на ощупь" уже через час после знакомства с устройством.
⇡#Графический планшет - must have для дизайнеров
Графический планшет, в отличие от игровых мышей и геймпадов, нельзя причислить к разряду "игровых гаджетов". Это - сугубо профессиональный инструмент, который мечтает иметь в своем арсенале подавляющее большинство 2D-художников.
О достоинствах этого устройства можно говорить долго. Качественные планшеты очень точно передают стиль работы художника - улавливают силу нажатия на цифровое перо, не допускают "пропусков" и не оставляют внезапные мазки на виртуальном холсте. Планшет - это идеальный инструмент для обработки фотографий, рисования картин и т.д. Ни одна компьютерная мышь, даже очень дорогая не может заменить художнику цифровое перо для рисования.

Среди тех, кто еще не успел или пока не может приобрести это устройство, немало пользователей, которые даже не представляют, насколько этот инструмент делает легче работу пользователя за компьютером. В то время как многие воспринимают графический планшет как электронный холст, его возможности намного шире. При этом нужно сразу оговориться - под термином "графический планшет" мы подразумеваем, в основном, продукцию компании Wacom. На данный момент мы не видим альтернативы графическим планшетам, выпускаемым под этим брендом. Конечно, в продаже можно увидеть и более дешевые устройства, однако их качество оставляет желать лучшего.
Однако даже самый простой графический планшет может упростить целый ряд действий. Тем, кто занимается изобразительным творчеством на компьютере и использует для этого планшет, мышь может не понадобиться вовсе. Роль мыши с успехом может выполнять специальное перо, которое является виртуальной кистью CG-художника. Пером можно двигать курсор на экране, а на корпусе у него обычно присутствует несколько настраиваемых кнопок. Компьютер прекрасно может "понимать" действия пользователя, работающего с планшетом. Так, например, короткий удар пером по поверхности планшета может означать одинарный щелчок мышью, а короткое постукивание пером может быть приравнено к двойному щелчку и т.д.
Некоторые модели графических планшетов снабжены мышью, причем, беспроводной. На практике она оказывается совершенно не нужна - для тех, кто привык к управлению курсором с помощью цифрового пера, этот манипулятор теряет свою актуальность. Хотя, справедливости ради нужно сказать, что в некоторых моделях эта мышь многокнопочная.

Количество дополнительных клавиш на планшете вполне может быть сравнимо с числом кнопок на хорошей игровой мыши. Кроме этого, устройство может содержать специальный небольшой джойстик для управления различными функциями и колесо прокрутки, выполняющее те же функции, что и колесико скроллинга в компьютерной мыши. Все клавиши на графическом планшете настраиваются пользователем. Они могут запускать приложения, переключать режимы работы планшета. Назначаемые клавишам функции, могут представлять собой команды, состоящие из набора клавиатурных комбинаций. Ну а чтобы функциональность была максимальной, в планшетах Wacom предусмотрена специальная система построения пользовательского меню, которая дает возможность создать меню с неограниченным числом пунктов-команд.
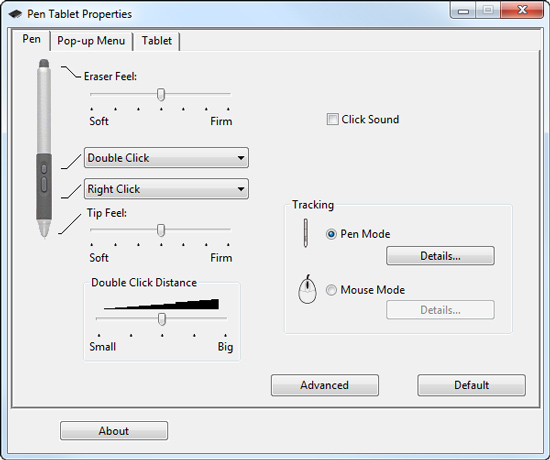
AutoHotkey. Заключение
⇡#AutoHotkey - создаем себе виртуальную замену
Сколько раз каждый из нас про себя или вслух восклицал: "вот бы кто-нибудь вместо меня это сделал!" Увы, только в сказке о Золушке заданную работу может за тебя сделать кто-то другой. В реальной жизни нам приходится самим искать способы, помогающие упростить выполнение повседневных задач. Однообразные действия на компьютере, которые приходится выполнять звукорежиссерам при обработке фонограммы, любителям видеомонтажа, корректорам и прочим, часто наталкивают на мысль, что такую работу сделает и обезьяна. Этот вариант тоже не самый лучший - ее кормить нужно, да и потом, глядишь, мартышка от постоянного труда станет продвинутым пользователем, а тебя самого уволят.
Ну, а если серьезно, то если вы чувствуете, что постоянно делаете одни и те же движения мышью и нажимаете одни и те же клавиши на клавиатуре, с этим нужно бороться, автоматизируя любые одинаковые действия в программе. Многие крупные пакеты поддерживают пакетную обработку файлов и имеют возможность работы с пользовательскими макросами. Не ленитесь, делайте их - даже если макрос сэкономит два-три лишних действия, в конце рабочего дня вы почувствуете невероятное облегчение от того, что не нужно делать дополнительных пируэтов мышью или набирать каждый раз одну и ту же последовательность символов. Если же программа-редактор графики, видео, звука или какое-нибудь другое приложение не позволяет автоматизировать работу, используйте специальные программы для работы с клавиатурными макросами.
На наш взгляд, один из самых простых и удобных инструментов для автоматизации - программа AutoHotkey.
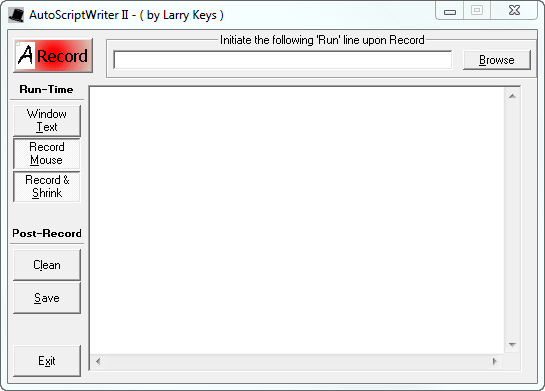
Эта утилита имеет множество достоинств. Во-первых, она бесплатная, поэтому этот вариант автоматизации действий можно сразу брать на заметку. Во-вторых, она поддерживает работу не только с клавиатурой, но и с мышью. В-третьих, с ее помощью можно заставить функционировать дополнительные клавиши на многих мультимедийных клавиатурах, даже если другие аналогичные приложения с этим не справились. В-четвертых, она дополняет возможности игровых манипуляторов и клавиатур. Программируемые макросы на устройствах ввода могут иметь определенные ограничения - длина макроса может быть ограничена определенным количеством символов, некоторые клавиши могут не эмулироваться драйвером устройства и т.д. Отличный выход из такой ситуации - использование дополнительной клавиши на клавиатуре для запуска исполнительного файла AutoHotkey, который выполнит макрос без ограничений.
Программа AutoHotkey состоит из двух главных частей - самой программы и компилятора скриптов. Основной модуль приложения AutoScriptWriter (recorder) позволяет записать макрос, то есть действия, вводимые с клавиатуры.

Результатом такой записи является скрипт, который написан на языке с несложным синтаксисом. Разобраться в нем сможет даже тот пользователь, который никогда не имел дела с программированием. Макрос может включать или запись нажатий клавиш на клавиатуре, или комбинацию действий, выполняемых при помощи мыши и нажатия клавиш на клавиатуре.
Чтобы остановить запись макроса, следует использовать кнопку в углу экрана, которая возникает во время выполнения действий пользователем. Записанный скрипт сохраняется в виде файла AHK, который может быть отредактирован в любом текстовом редакторе.
Вторая часть программы - утилита для создания исполнительных файлов EXE, которые в точности повторяют действия записанного макроса. При создании файлов EXE можно использовать сжатие данных, выбирать степень компрессии, назначать наглядную иконку конечному файлу.
Среди инструментов AutoHotkey стоит обратить внимание на небольшую вспомогательную утилиту AutoIt3 Window Spy, которая позволяет в реальном времени показывать некоторые изменяющиеся параметры, например, координаты курсора. Этот инструмент удобно использовать при создании сложных макросов.

Единственный недостаток, который нам удалось обнаружить в этой утилите, - некорректная работа с русским языком. Однако и эту проблему, при желании, можно решить. Во-первых, официальный форум AutoHotkey содержит много полезных скриптов, с помощью которых можно частично или полностью устранить ошибки при работе с русским языком. Кроме этого, русский текст можно прописывать в коде скрипта вручную, используя для этого ASCII-коды. Например, чтобы набрать слово "отсюда", нужно будет прописать "{ASC 174}{ASC 226}{ASC 225}{ASC 238}{ASC 164}{ASC 160}". Но, как уже было сказано выше, на все эти неудобства можно закрыть глаза, поскольку утилита распространяется бесплатно.
Если же вас заинтересовали платные аналоги AutoHotkey, вы можете прочитать обзор программ "Автоматизация рутинных задач на ПК - обзор решений".
К сожалению, на работе очень сложно уговорить начальство заменить вышедшую из строя мышь, что уже говорить про любой другой дорогостоящий апгрейд. К сожалению, это действительно трудноразрешимая проблема. Выход лишь один - набраться терпения (помните, что капля камень долбит) и стараться аргументировано доказывать необходимость оптимизации рабочего инструмента. В качестве одного из доводов, можете приводить в пример эту статью. Что же касается тех пользователей, которые работают на дому, то им вопрос с покупкой нового железа решить проще - вложенные в рабочий инструмент средства очень быстро вернутся к тому, кто их потратит. Формула возврата материальных трат очень простая: удобнее инструмент - выше продуктивность, а следовательно, и больший доход.
Данная статья не носит рекламный характер. Мы не акцентируем внимание на какой-нибудь определенном устройстве и не призываем всех бежать и скупать продукцию Microsoft или Logitech. Присматривайтесь, делитесь опытом на форуме 3DNews. Нашей задачей было посмотреть на проблему увеличения продуктивности работы на компьютере под неожиданным углом, а также продемонстрировать различные приемы, с помощью которых можно в разы быстрее выполнять всевозможные задания в Adobe Photoshop, After Effects, 3ds Max, AutoCad и других сложных программах. Если хотя бы один из этих советов пригодится кому-то в работе, можно считать, что цель достигнута.
Конечно, совершенного ничего не бывает. Все рассмотренные выше примеры "железной" оптимизации имеют недостатки - дополнительные функции стоят денег, да к тому же, к ним нужно привыкнуть. С другой же стороны, на велосипеде тоже нужно учиться ездить, а кто скажет, что это менее удобно, чем ходить пешком?











