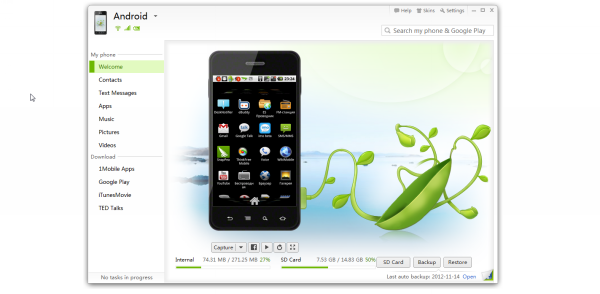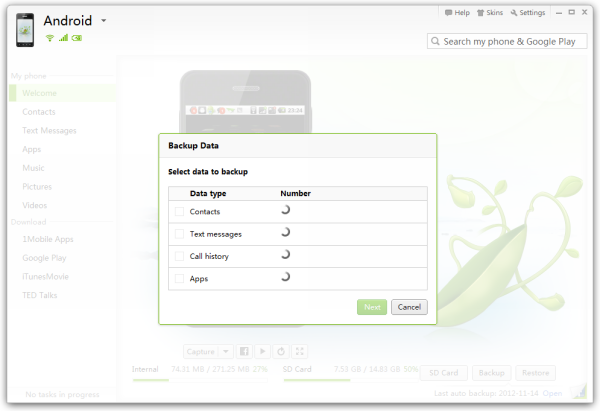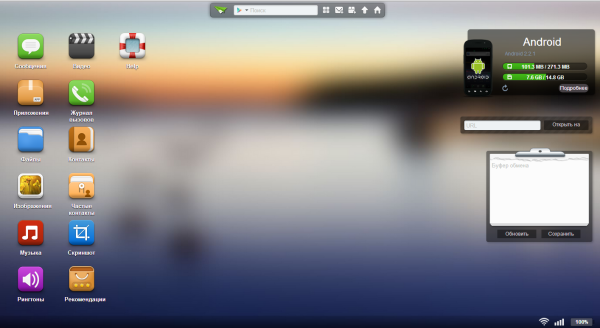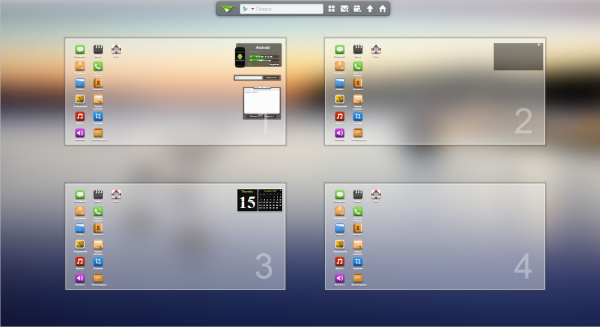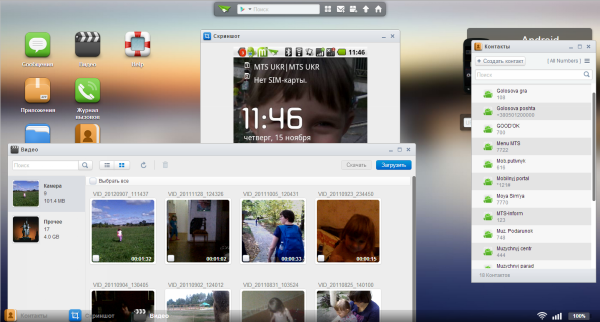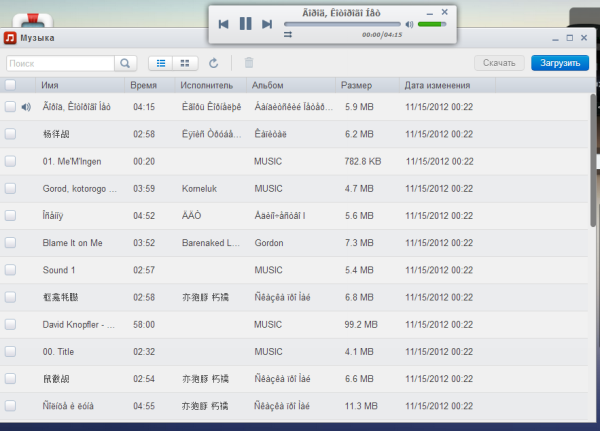Мобильный альянс, или Как подружить Android-смартфон с десктопом
Человек изобрел мобильные устройства отчасти для того, чтобы быть независимым от стационарного ПК. Но едва почувствовав себя «свободным» от проводов, он сразу же стал решать другую задачу — как связать свой мобильный гаджет с десктопом. И удивительное дело — оказалось, что применений этой «сладкой парочке» можно найти превеликое множество. Особенно если отойти от привычных шаблонов и стереотипов.
⇡#SnapPea 2.26 — управление смартфоном с десктопа
- Разработчик: SnapPea
- Настольный клиент: Windows
- Распространение: бесплатно
- Русский интерфейс: нет
Менеджер Android-смартфонов SnapPea пока что находится на стадии бета-тестирования, но уже является вполне работоспособной программой. Для работы с ней необходимо установить клиент для Windows и подключить смартфон к компьютеру через USB (или же просто включить на нем Wi-Fi). Программа автоматически обнаружит устройство, подскажет, какие настройки на нем нужно изменить (в частности, включить отладку по USB), и предложит установить на него клиент для удаленного управления.
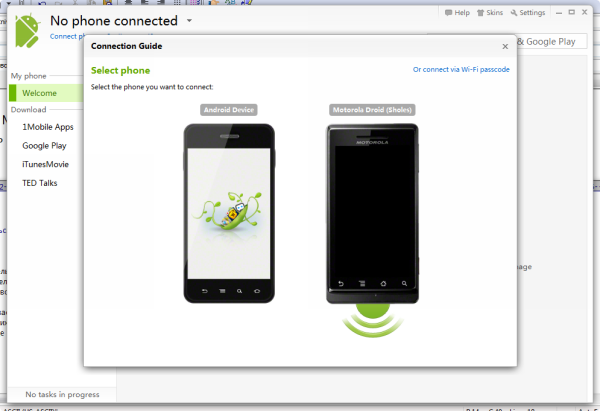
Если компьютер, к которому подключается устройство, постоянно находится в вашем распоряжении, можно включить автоматическое подключение к смартфону.
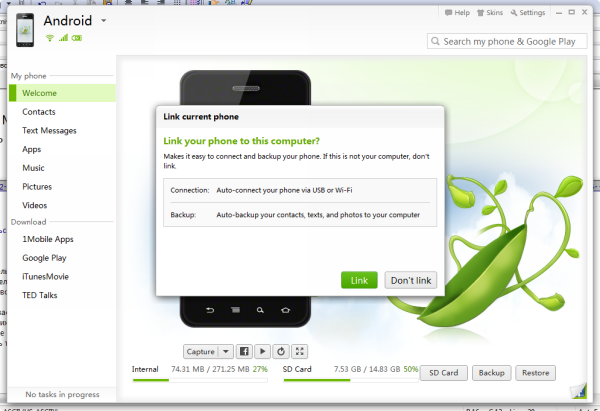
После того как связь компьютера со смартфоном установится, в окне SnapPea можно будет наблюдать картинку с экрана устройства. И не просто наблюдать, а сделать скриншот, скопировать изображение в буфер обмена и, скажем, поделиться им на Facebook✴. Кроме этого, в главном окне SnapPea отображается информация о свободном пространстве на внутренней памяти устройства и на SD-карте.
Нажмите на кнопку SD Card — и содержимое карты памяти откроется в окне «Проводника». Также прямо из главного окна SnapPea можно выполнить резервное копирование данных телефона: контактов, SMS, истории звонков, приложений. Прежде чем начать делать бекап, программа предупредит о том, что стоит проверить, не разряжен ли аккумулятор устройства.
Работа с контактами, сообщениями и прочим содержимым мобильника осуществляется в соответствующих разделах SnapPea. Например, в разделе Contacts можно просматривать, добавлять и редактировать контакты. Интересно, что для каждого контакта показывается история звонков и сообщений, а отправить SMS можно прямо из программы. Раздел для работы с приложениями дает возможность просматривать все программы и быстро удалять их. Для удобства они разделены на пользовательские и системные. При помощи SnapPea можно также быстро установить новое приложение, причём не только из Google Play. Укажите путь к файлу APK на жестком диске — и программа будет установлена на смартфон. В настройках SnapPea можно определить, куда будут устанавливаться приложения: на SD-карту или во внутреннюю память устройства.
При помощи SnapPea удобно работать с коллекцией медиафайлов, хранящейся на смартфоне: можно просматривать музыкальные, видео- и графические файлы, сохранять их на компьютере, а также, наоборот, копировать мультимедийные данные с десктопа на смартфон. Для аудиофайлов также есть функция установки песни в качестве рингтона.
⇡#AirDroid 1.1.0 — управление смартфоном через браузер
- Разработчик: SAND STUDIO
- Настольный клиент: любая ОС
- Распространение: бесплатно
- Русский интерфейс: есть
А вот еще один интересный подход к удаленному управлению мобильным устройством — через браузер. Для управления смартфоном с рабочего стола нужно установить только серверное приложение AirDroid для Android, а клиентская часть реализована как веб-приложение. Теоретически она работает в любом браузере, но на практике оказалось, что лучшего всего использовать Google Chrome.
Итак, устанавливаем приложение для Android и запускаем. Убеждаемся, что компьютер и смартфон подключены к одной и той же сети Wi-Fi. Получаем временный шестизначный код, который нужно ввести на странице http://web.airdroid.com (или — как вариант — отсканировать QR-код). Если код введен правильно (регистр символов имеет значение), в окне браузера появится окно управления устройством.
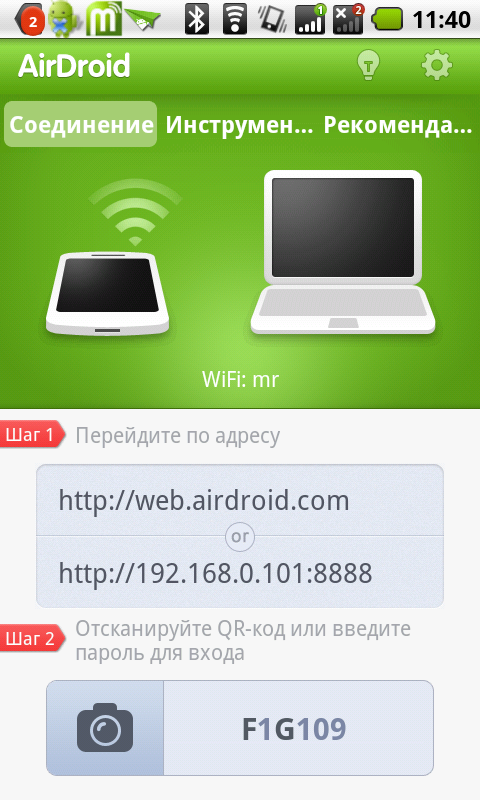
На стартовой странице можно увидеть объем свободной памяти и уровень заряда аккумулятора, отправить ссылку, которую требуется открыть в браузере мобильного устройства, а также передать содержимое буфера обмена. Щелчок по каждой ссылке на главной странице открывает отдельное окно. С несколькими окнами можно работать одновременно, группируя их на рабочем столе. Десктопов, кстати, может быть несколько — AirDroid поддерживает создание до четырех рабочих столов.
При помощи веб-приложения можно искать и редактировать контакты, отправлять SMS, просматривать журнал вызовов (отдельно пропущенные, входящие, исходящие звонки с указанием их продолжительности), устанавливать приложения, загружать с устройства музыку, видео и фотографии, работать с другими файлами при помощи имеющегося файлового менеджера, выбирать рингтоны, звуки для уведомлений и будильника, проигрывать аудиофайлы.
AirDroid также поддерживает создание скриншотов, в том числе и в полноэкранном режиме. При этом картинка с телефона может передаваться в реальном времени или же обновляться только по требованию пользователя. После создания скриншоты сразу же скачиваются загрузчиком браузера.
Несмотря на то, что у AirDroid русский интерфейс, названия аудиофайлов почему-то показываются в окне веб-приложения «кракозябрами». Это — единственный недостаток, который нам удалось обнаружить у этого менеджера. В целом же и сама идея, и реализация просто отменные.
⇡#Cheetah Sync 1.2.0 — прямая синхронизация между смартфоном и компьютером
- Разработчик: JRT Studio LLC
- Настольный клиент: Windows, Mac
- Распространение: бесплатно (есть платная версия)
- Русский интерфейс: нет
В инструментах для синхронизации данных между мобильным устройством и десктопом сегодня недостатка нет. Все популярные облачные сервисы — Dropbox, SugarSync, «Яндекс.Диск», Google Drive и так далее — предлагают Android-клиенты. Однако очень многие не спешат пользоваться онлайновыми хранилищами из соображений безопасности. Если и вас не устраивает то, что файлы передаются на удаленный сервер (пусть и в зашифрованном виде), но есть потребность в синхронизации данных между мобильным устройством и десктопом, попробуйте программу Cheetah Sync. Никаких «облаков» тут не используется, только прямая передача данных между смартфоном и компьютером.
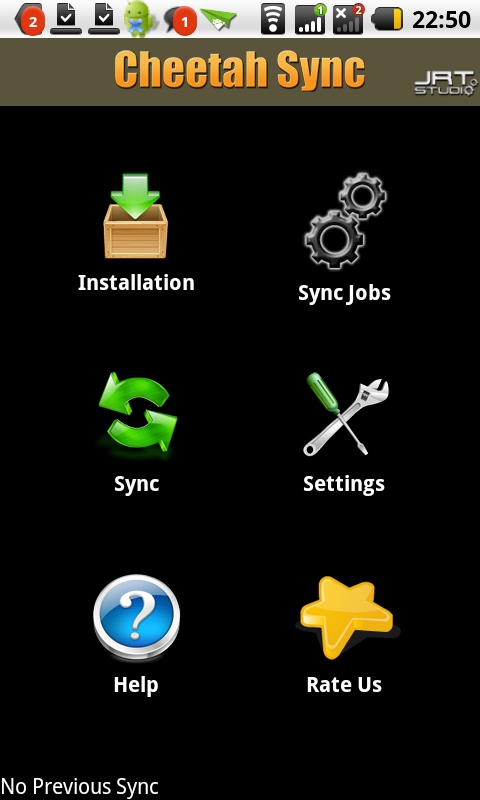
Работает программа очень просто: сначала устанавливаются клиенты для смарфтона и ПК, затем на мобильном устройстве создается новое задание. После этого нужно выбрать папку на смартфоне, содержимое которой будет синхронизироваться, затем указать папку на компьютере и, наконец, выбрать направление передачи данных: с компьютера на Android, с Android на компьютер или двустороннюю синхронизацию.

С параметрами по умолчанию задания запускаются только вручную, но можно настроить и автоматическую синхронизацию через определенные промежутки времени. Кроме этого, в настройках программы есть возможность указать, как стоит поступать с файлами, версии которых различаются, нужно ли обрабатывать вложенные директории и пустые папки.

В целом программа очень проста в использовании и свои функции выполняет на отлично. Единственный ее недостаток — реклама в нижней части окна, которая убирается при покупке платной редакции.
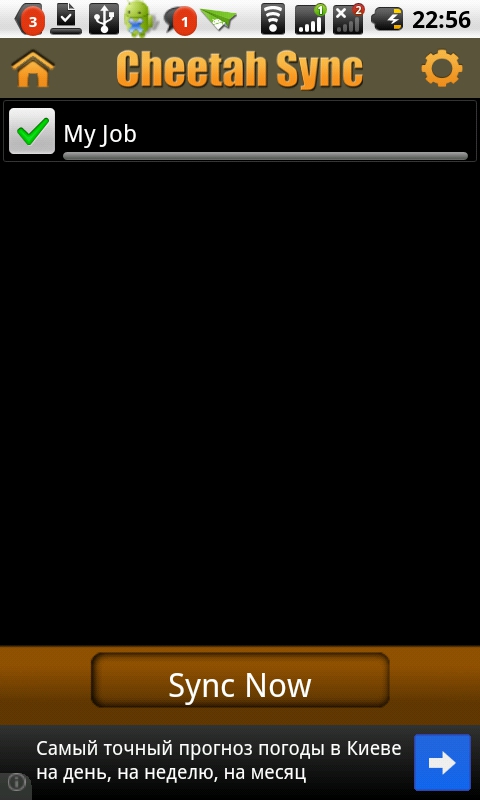
⇡#DeskNotifier 2.0 — уведомления о звонках и SMS на рабочем столе
- Разработчик: DeskNotifier
- Настольный клиент: Windows
- Распространение: бесплатно (есть платная версия)
- Русский интерфейс: нет
Многие из нас так привыкли к своим смартфонам, что, оставшись без них даже на час, чувствуют себя не в своей тарелке: боятся пропустить важный звонок или сообщение. А что если, придя на работу, вы забыли телефон в кармане куртки в гардеробе на первом этаже? Или начальство не разрешает пользоваться личным смартфоном в рабочее время? Попробуйте использовать DeskNotifier — приложение для рабочего стола, которое сообщает о важных событиях, происходящих на мобильном устройстве.
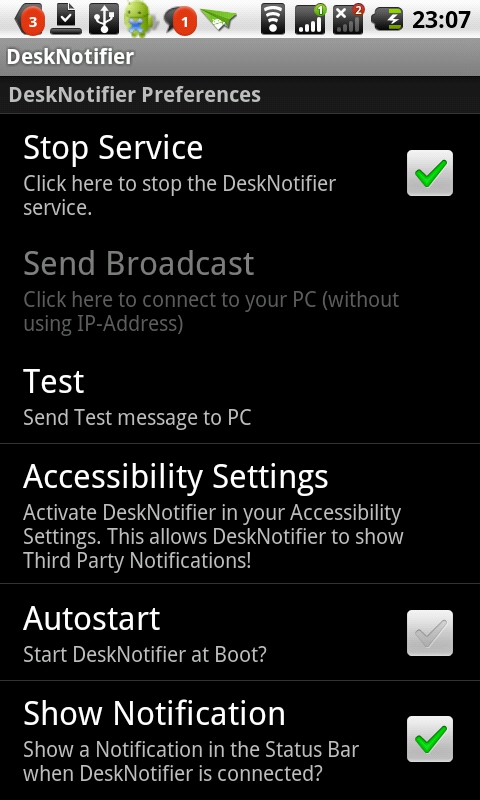
Для работы программы понадобится установить два клиента: для Windows и для Android-смартфона. После этого убедитесь, что и компьютер и телефон подключены к Wi-Fi, просмотрите IP-адрес устройства в мобильном DeskNotifier и пропишите его в настройках соединения настольной версии.
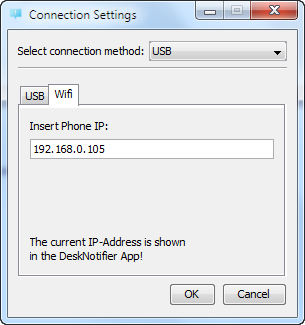
Теперь, как только зазвонит телефон или придет SMS, вы немедленно получите уведомление об этом в области системного трея.
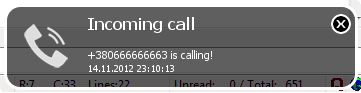
Всплывающее окошко повисит несколько секунд, а затем скроется, но значок DeskNotifier изменит цвет на красный, сигнализируя, что у вас есть пропущенные уведомления. Если поступил важный звонок, а вы не можете снять трубку, можно прямо с рабочего стола отправить SMS с извинениями.
⇡#Mobile Mouse 2.7 — смартфон как манипулятор
- Разработчик: RPA Tech
- Операционная система: Windows, Mac, Linux
- Распространение: бесплатно (есть платная версия)
- Русский интерфейс: нет
Современный смартфон — это универсальное устройство, обладающее внушительным количеством функций. Потенциал электронного устройства настолько велик, что иногда совершенно очевидные возможности смартфона выпадают из поля зрения пользователей. Взять, например, такую особенность мобильного устройства, как поддержка передачи данных по Bluetooth и Wi-Fi. На сегодняшний день эти два способа беспроводной передачи информации являются привычным стандартом, который используется при копировании файлов и работе с Интернетом. С другой стороны, беспроводные технологии применяются не только в смартфонах. У многих на столе, рядом с монитором, лежат беспроводные клавиатура и мышь. И вполне вероятно, что они подключены через Bluetooth. Пульты дистанционного управления к современным телевизорам и различной технике также могут использовать Bluetooth. Так почему бы не обучить смартфон аналогичным функциям? Большинство смартфонов под управлением Android в состоянии играть роль пульта ДУ, компьютерной клавиатуры или мыши.
Чтобы опробовать смартфон в роли манипулятора и устройства ввода, нам понадобится программа Mobile Mouse. Это приложение превращает мобильное устройство в гибрид тачпада и клавиатуры.
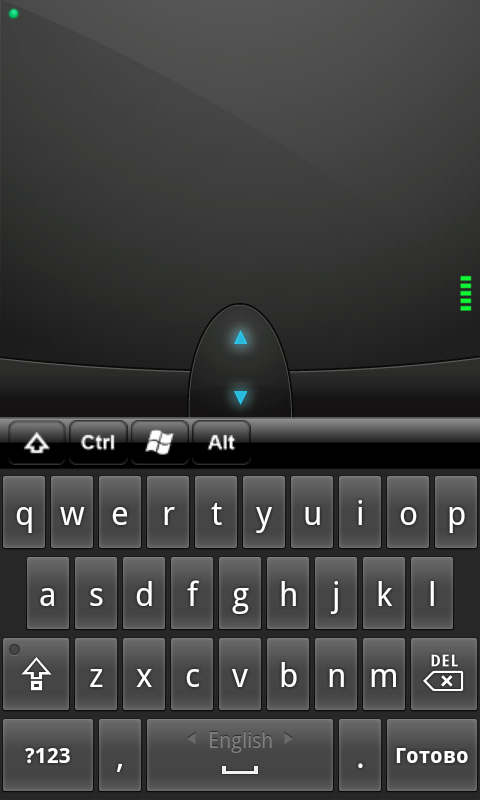
Утилита состоит их двух частей — серверной и клиентской. Первая часть представляет собой десктопное приложение, которое устанавливается на компьютер. Проект Mobile Mouse может предложить серверную часть для наиболее популярных платформ — Windows, MacOS, Linux.
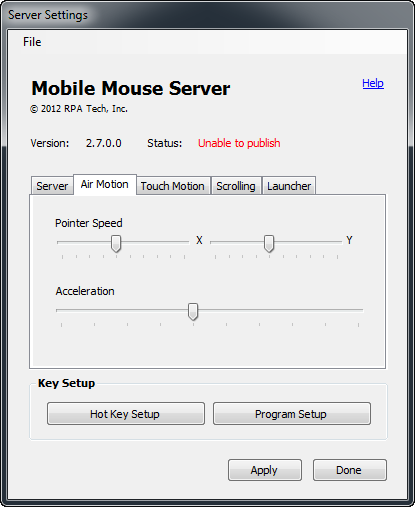
Вторая часть — мобильная, ее следует установить на ваш смартфон. Клиентская часть доступна в двух вариантах — бесплатная версия и коммерческая. Для ознакомления с принципами работы достаточно и облегченной утилиты — демонстрационная версия вполне пригодна для управления курсором и набором текста.
Связь между смартфоном и компьютером может осуществляться либо посредством доступного соединения Wi-Fi, либо через Bluetooth. В настройках серверной части можно определить сетевые параметры, а также задать пароль доступа и уточнить особенности движения курсора: указать, насколько быстро он будет перемещаться по экрану, как быстро будут прокручиваться страницы и так далее.
Клиентская часть Mobile Mouse не требует особой настройки. В большинстве случаев в процессе сканирования программа сама установит подключение и даже определит функциональные клавиши для управления компьютером. Далее — на экране смартфона появятся раскладка и тачпад, с помощью которых можно управлять компьютером.
В платной версии программы можно загружать дополнительные раскладки пульта с различным расположением на нем кнопок и дополнительными их функциями. Если в смартфоне присутствует акселерометр, коммуникатор превратится в контроллер для проведения презентаций, которым можно водить как указкой по экрану, направляя указатель мыши.
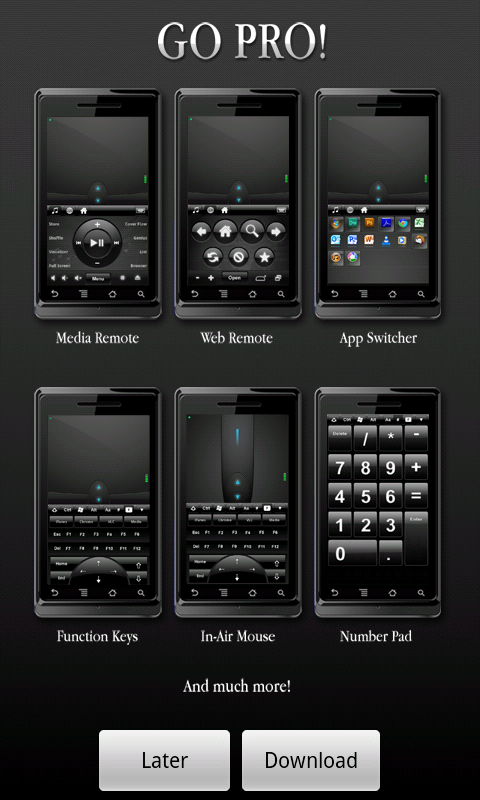
⇡#DroidCam 3.6 — смартфон как веб-камера
- Разработчик: Dev47Apps
- Операционная система: Windows, Linux
- Распространение: бесплатно (есть платная версия)
- Русский интерфейс: нет
Несмотря на миниатюрные размеры, в смартфоне можно найти массу интегрированных компонентов — клавиатуру, микрофон, приемник Wi-Fi-сигнала, Bluetooth-адаптер. Все эти инструменты можно задействовать для работы стационарного ПК, подключив их как независимые устройства.
Один из самых очевидных и наглядных способов объединения смартфона и десктопа в одну систему — подключение камеры мобильного устройства для использования ее в веб-приложениях на стационарном ПК.
Провернуть этот трюк можно практически с любым не очень старым смартфоном. Для этого необходимо установить на компьютере клиентскую часть DroidCam, на мобильном устройстве — серверную, после чего выполнить конфигурацию сетевых настроек (указать IP, порт и так далее). Подключение камеры может быть выполнено посредством Wi-Fi-сети или через USB.
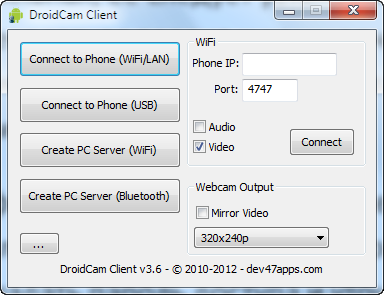
В настройках программ, которые используют веб-камеру, появится новое устройство — виртуальная камера DroidCam. Это и есть веб-камера, сделанная из смартфона.
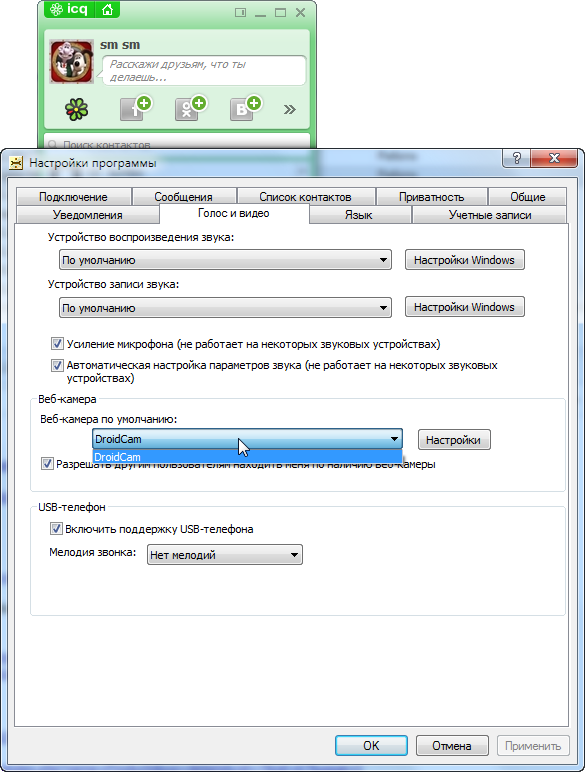
Если в этом есть необходимость, одновременно вместе с видеоизображением можно транслировать звук с микрофона. Чтобы найти золотую середину между качеством картинки и скоростью обновления видео с веб-камеры, в настройках программы можно изменять разрешение выдаваемого изображения.
К сожалению, автор программы сообщает, что она пока не поддерживает шестую версию Skype и не транслирует звук на Windows x64.
Для смартфона можно найти массу применений, в чем легко убедиться, посмотрев на обилие приложений в Google Play. Какие только функции не возлагают изобретательные разработчики на это устройство! Смартфон может следить за здоровьем, работать мультимедийным сервером, открывать электронные замки, транслировать телепрограммы, быть погодной станцией и так далее. Ну а если вдобавок к этому проявить смекалку и вспомнить о том, что смартфон — это устройство, которое можно подключить к ПК, то, глядишь, окажется, что старенький аппарат рано отправлять на пенсию. И веб-камера сгодится «в хозяйстве», и как пульт для домашнего театра можно использовать, и презентацию провести. Уверены, что, помимо описанных в этом обзоре примеров использования смартфона и ПК, можно придумать еще много интересных дуэтов. Кто ищет, тот всегда найдет.