⇣ Содержание

|
Опрос
|
реклама
Самое интересное в новостях
IntelliMouse Explorer
Stanislav Vasiliev
Любой продукт можно описать несколько раз в разных выражениях. Первый раз всегда "пристрелочный" - все приятные новшества вызывают оптимизм и теплые чувства, на недостатки закрываются глаза. Степень обьективности при этом измеряется лишь умением абстрагироваться от чудо-воздействия "невиданной штучки". Описанная несколько месяцев назад IntelliMouse Explorer из недоступного и очень дорогого продукта превратилась в среднюю по цене мышку. Особенно сильно на эту метаморфозу повлияло появление в магазинах OEM-ных вариантов, цена которых колеблется от $32 до $45 в зависимости от наценок продавцов/поставщиков магазина. Общие впечатления от продукта остались прежними - мышка покупает своими новыми возможностями и отличной четкостью. В продолжении текста IntelliMouse Explorer мы решили описать проблемы, с которыми нам удалось столкнуться при работе мышки в Windows'98. Пользователь Windows'98:Прежде всего о OEM-ном варианте. Преобретая OEM-ный набор пользователь получает комплект из мышки и пакетика. Вопрос, где покупатель обзаведется драйверами почти никого не волнует, и если в некоторых салонах можно за бутылочку "правильного" попросить сотрудников залить четырехмегабайтный архив на ZIP или мобильный винт, то в более крупных компаниях к этому отнесутся без понимания. Понятно, что посмотреть на обновку хочется сразу и без промедления, даже если выход в Интернет только на 9600 и после часа ночи. В таком случае пользователь получает стандартную USB мышь с тремя кнопками и колесом. Боковые клавиши дублируют нажатие на колесо и в Windows используются только для быстрого скроллинга текста в избранных приложениях (набор MS Office, Internet Explorer). Скроллер (он же колесико) работает как и обычно, прокручивая текст вверх/вниз. Фактически в таком состоянии мышка превращается в полное подобие другим манипуляторам со скроллером, при этом обладая большей четкостью отслеживания курсора. Ситуация кардинально меняется после скачивания драйверов. При установке пользователя система предложит пользователю выбрать необходимый манипулятор из внушительного списка продуктов Microsoft, после чего будет установлена улучшенная панель управления и в панели задач появится новая иконка в виде классического Microsoft Mouse. Правый клик на иконке вызывает меню, в котором можно спрятать иконку, закрыть весь набор утилит IntelliPoint или вызвать свойства мышки. Для быстрого вызова свойств можно воспользоваться двойным левым кликом на иконке в панели задач. Разберем функции панели настроек IntelliMouse Explorer. Закладка, открываемая по умолчанию зовется Activities. Она позволяет настроить скорость двойного щелчка, сменить ориентацию мышки и активизировать режим ClickLock. 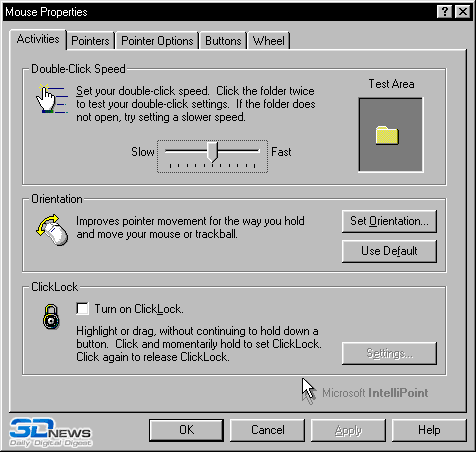 Немного подробнее: Double-Click Speed задает скорость, удобную пользователю для совершения двойного щелчка. Напомним, что в классическом интерфейсе Windows двойным щелчком открываются окна, папки и запускаются файлы. Microsoft расширила Windows'98, введя возможность одинарного клика на распространенных элементах интерфейса. К сожалению, этот режим работает медленнее, чем режим двойного щелчка, причем замедление явно задуманное. Кроме того, далеко не все элементы интерфейса превратились в одно-кликабельные. В результате, начинающие пользователи, не догадывающиеся об этом думают, что система сбоит, не открывая папку или файл в приложении стороннего производителя. Кроме того, менее привычным становится переименование и некоторые операции над файлами и каталогами. Что и служит поводом отключить однокликовый (WEB-подобный) режим у опытных пользователей. Необходимость изменения скорости двойного щелчка возникает как у очень опытных, так и у новичков. Если первые делают это из-за медленной реакции системы при активной работе, когда кликнув на одной иконке два раза интерпретируется как дабл-клик (порой это критично), то вторые, по неопытности просто не успевают нажать на мышку второй раз. Orientation - опция "улучшает движение курсора". Фактически проблема смены ориентации мышки (фраза вызывает Фрейдовские ассоциации) возникает из отличий в постановке руки на мышку. При движении манипулятора кто-то водит его исключительно вертикально или горизонтально, многие же немного отклоняют мышку в сторону и ведут немного наискосок. Понятно, что интерпретируя это движение курсор так же движется немного наискосок. Ведущие производители мышек ввели смену ориентации в свои драйвера для оптимизации мышки под конкретного пользователя. С правой стороны есть две кнопки - Set Orientation и Use Default. Первая открывает мастера смены ориентации, вторая возвращает параметры по умолчанию. Рассмотрим опции мастера настройки ориентации. Мастер настройки ориентации IntelliMouse Explorer: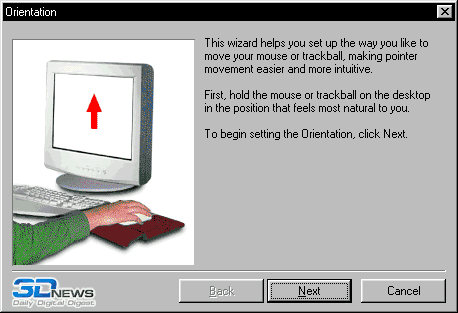 Первая вкладка носит чисто информативный характер, рассказывая пользователю о том, что этот мастер позволяет сделать движение курсора на экране "более легким и интуитивным". Что подразумевается под интуитивным движением курсора понять сложно, поэтому если есть желание продолжить, нажимается Next. Появляется второе окно: 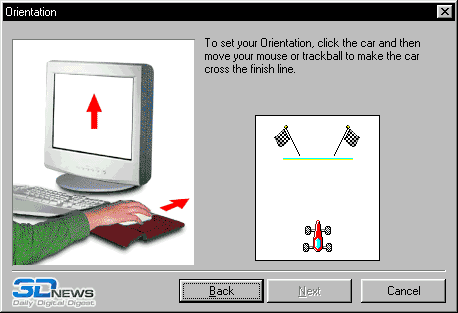 Изображенную на правой картинке машинку необходимо схватить втащить в флажки. После этого мастер радостно сообщит вам о том, что "Ваша ориентация установлена!". 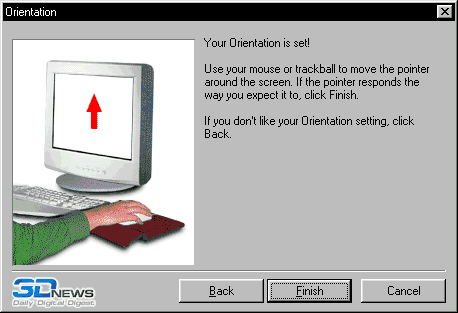 Почему так посчитали специалисты Microsoft останется тайной, однако мы не заметили смены своей ориентации после работы с этим мастером, а вот на движении курсора это почувствовалось сразу же. Особенно это сказалось в играх, проблемы которых будут рассмотрены ниже по тексту. А пока продолжим осматривать панель настроек. Следующей интересной опцией стала ClickLock. Активация ClickLock позволяет перетаскивать обьекты без удержания кнопки мышки. Не сказать что опция так уж нужна, но попробовав ее мы сошлись во мнении, что при перетаскиваниях на далекие расстояния это немного снижает нагрузку на руку. Если не дай бог ваша работа заключается в длительных перетаскиваниях иконок по рабочему столу, ClickLock убережет вас от чрезмерного накачивания мышц пальцев. 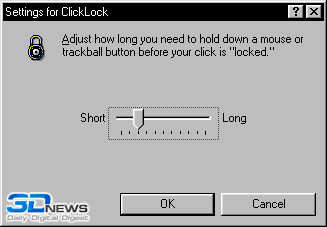 Окно настроек ClickLock открывается установкой флажка Enable ClickLock с последующим нажатием на кнопку Settings. Полозок позволяет изменить время, которое необходимо продержать кнопку мышки, чтобы система "зажала" кнопку и можно было тащить "схваченное". Это относится как к левой, так и к правой кнопке мыши. Перетаскиваются все элементы интерфейса, которые могут быть передвинуты - иконки, окна (и их размеры), скроллеры окон и др.
Следующая вкладка панели осталась неизменной. В Pointers задается внешний вид курсора в различных его состояниях. Вкладка рассмотрена в любом мануале по Windows. IntelliPoint добавил еще одну вкладку:
Pointer Options позволяет задать скорость передвижения курсора и включить дополнительные режимы. Рассмотрим режимы подробнее. Pointer Speed - опция, присутствующая и в обычной панели настроек Windows. Передвижение полозка динамически меняет скорость работы мышки от медленного до быстрого. Наиболее приятным добавлением стала кнопка Advanced. 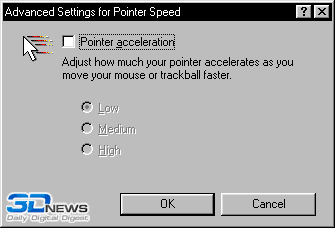 Расширенные опции Pointer Speed позволяют изменить вид акселерации мышки. Акселерация проявляет себя при резких изменениях скорости мышки. То есть для того, чтобы попасть на другой конец экрана достаточно дернуть мышку на коротком промежутке немного сильнее. Есть четыре варианта акселерации.
Все режимы динамические, и их работу можно проверить переключая опции. Многие пользователи пришли к мнению, что работая в Windows привычнее пользоваться минимальной акселерацией. Значение этой опции особенно важно фанатам 3D шутеров. IntelliMouse Explorer обладает завидной чувствительностью, сравнимой с управлением хорошей машиной. Легкий рывок с акселерацией, и персонаж делает пять-шесть оборотов вокруг своей оси. При игре по сети это означает полную потерю координации на промежуток времени, которого опытному игроку хватает на изготовление хорошо прожаренной отбивной. Стрельба из точных видов оружия, таких как Railgun, Sniper Rifle, ASMD и даже обычных пулеметов-автоматов весьма осложняется. Поэтому в играх вроде Quake/Unreal мы рекомендовали бы отключать акселерацию совсем. Vanish (от англ. исчезнуть) - опция, прячущая курсор при печати. Полезна если вы привыкли не отодвигать курсор на край экрана при печати. При активации заставляет курсор исчезнуть через короткое время после начала печати. Движение мыши возвращает курсор на место. SnapTo - автоматическая установка курсора мышки на кнопку по умолчанию. Пользоваться этой опцией имеет смысл при большом доверии Windows. Не очень удобно в ситуациях, когда нужно выбрать несколько вариантов, а затем нажать на кнопку. Хотя попробовать не мешает. Может кому-то понравится. Trails - наследие старых Windows. Активация включает режим отрисовки следа за курсором, длина следа задается полозком в разделе Settings. Многих этот режим почему-то раздражает. Возникновение опции обязано появлению Windows на ноутбуках с пассивной монохромной матрицей, разглядеть на которой мелкую движущуюся деталь было очень сложно. Для того, чтобы опция работала, необходима поддержка ее драйвером. В нашей тестовой системе с двумя видео-картами (GeForce 256 SDR и Matrox Millenium II PCI) шлейф работал только на втором мониторе с Millenium II. Раньше мы видели шлейф и на GeForce, но в последних релизах драйверов, в том числе и 5.13, которым мы пользуемся сейчас функция не поддерживается. Следующая новая вкладка IntelliPoint - Buttons. 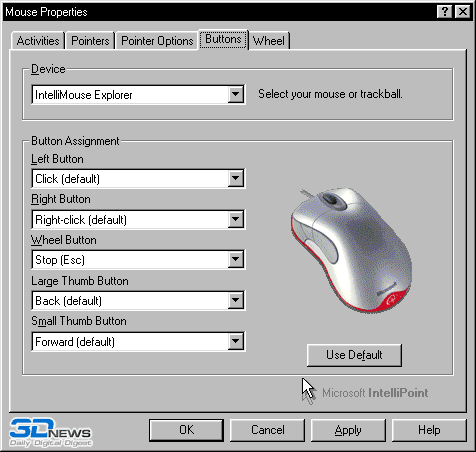 Мы уже говорили в начале, что набор утилит IntelliPoint приспособлен для нескольких мышей. Выпадающее меню Device позволяет выбрать необходимую мышь из списка:
Раздел Button Assignment позволяет задать каждой кнопке мыши свою функцию. Общий список столь велик, что нет смысла приводить его тут полностью. Порадовала возможность назначить боковым кнопкам скроллинг текста или соответствие определенным кнопкам на клавиатуре. Впрочем, колесо IntelliScroll обладает достаточной чувствительностью и на нем не возникает эффекта "отката", характерного для дешевых китайских мышек Logitech с колесом. Кнопка Use Default позволяет установить значения кнопок, рекомендованные Microsoft.
Последняя закладкой IntelliPoint - Wheel, отвечает за работу скроллера (колеса). 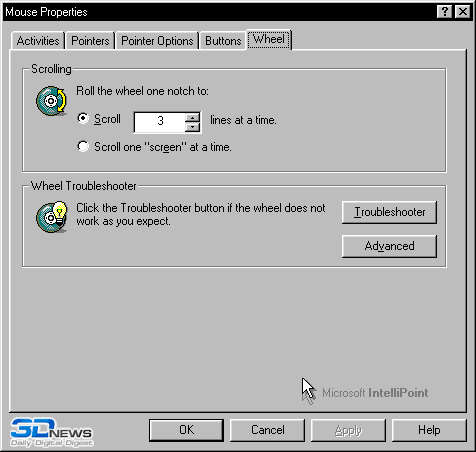 В разделе Scrolling можно задать количество строк текста, которое будет прокручиваться при повороте колеса на одно деление. Значения "3" как правило хватает. Для быстрого скроллинга можно зажать колесо как обычную кнопку и переместить кнопку вниз/вверх. Так же есть возможность прокручивать по целому экрану при повороте колеса. Для этого нужно активировать Scroll one "screen" at a time. Полезна и опция Wheel Troubleshooter. Если в каких-то приложениях колесо работает неправильно, то можно занести их в список неработающих. Для этого необходимо нажать на кнопку Troubleshooter и ответить на несколько простых вопросов на английском. Программа будет занесена в список нестабильных, который становится доступен при нажатии на кнопку Advanced: 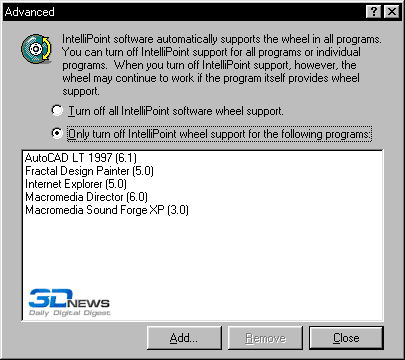 Это же окно позволяет совсем отключить колесо мышки (первая опция), или отключить его для определенных программ (список программ по умолчанию в списке). При этом колесо отключает не полностью, а переключается на стандартные функции Windows. ИгрокЧасто играя в разные версии Quake и Unreal, а так же другие игры этого жанра пришлось столкнуться с некоторыми недостатками мышки. Прежде всего о Quake. Мышка имеет в общей сложности 7 кнопок, каждой из которых можно задать свое действие. К сожалению, по умолчанию можно привязать функции лишь к пяти из них:
Если взять за пример Quake 2, то я пользуюсь колесом для активации Railgun. Делается очень просто - в консоли набрать: BIND MOUSE3 "use Railgun" После этого в Quake 2 при нажатии на колесо будет активироваться Railgun. Можно использовать и колесики. Синтаксис комманды прежний: BIND "кнопка" "функция" При этом функцией считается любое событие Quake (комманда, алиас). Однако пользоваться колесом удобнее для функций, не связанных с переключением оружия. В пылу битвы можно случайно задеть колесо и стать фрагом. Удобнее назначить на колесо работу с инвентарем. При игре лучше ставить значение Scroll X Lines at a time в единицу. Однако хочется воспользоваться и боковыми кнопками. Существует несколько способов. Самый простой - назначить им соответствие кнопкам на клавиатуре. Например так:
Тогда для привязки большой кнопки нужно набрать в консоли: BIND ALT "функция", например BIND ALT "use Rocket Launcher" Это позволит нажатию на большую боковую кнопку активировать ракетницу. Можно привязать на эти кнопки Zoom или другие функции. Вот пример: ALIAS "+S0" "FOV 25;SENSITIVITY 2" ALIAS "-S0" "FOV 90;SENSITIVITY 12" ALIAS "+s1" "FOV 10; SENSITIVITY 1" ALIAS "-s1" "FOV 90;SENSITIVITY 12" BIND ALT "+S0";BIND CTRL "+S1" После этого кнопка ALT и большая кнопка мышки вызывает средний zoom, а кнопка CTRL и малая кнопка мышки - средний zoom. Оба зума действуют только при удержании кнопки, а если есть желание сделать zoom постоянным, нужно написать другой скрипт: BIND ALT "FOV 90;SENSITIVITY 12" BIND CTRL "FOV 25;SENSITIVITY 2" После этого нажатие на малую кнопку приблизит изображение и уменьшит чувствительность для нормального прицеливания, а нажатие на большую кнопку вернет нормальный вид. У каждого из подходов есть свои плюсы и минусы. Стоит отдавать себе отчет, что цифры 12 и 2 - лично мои предпочтения, поэтому каждый должен использовать свои цифры. 12 - чувствительность в нормальном режиме, 2 - более низкая чувствительность для снайперского режима. А вообще нужно вообще стрелять без зума на средних и средне-дальних расстояниях, а зум использовать на огромных расстояниях и открытых пространствах в играх вроде Delta Force. Unreal Tournament имеет свои комманды консоли, а так же более удачные по сравнению с Quake/Quake2/Quake 3 меню для настройки кнопок. Разобраться там не представляет сложности. Если вы пользуетесь в играх кнопками ALT и CTRL для других целей (например прыжки/использование предметов), то можно назначить другие кнопки из списка доступных. Подходят следующие значения:
Остальные кнопки дублируются комбинациями клавиш, например если задать кнопке значение Undo, это будет аналогично заданию кнопке значения Ctrl+Z. Что касается субьективных ощущений, то переход с обычной мышки на IntelliMouse Explorer длится несколько дней. В первые несколько часов существенно осложняется стрельба из точных видов оружия, затем происходит привыкание и точность увеличивается. По впечатлением очевидцев лучше IntelliMouse Explorer по точности стрельбы разве что Razer Boomslang от Razer. Не зря же Razer является официальным спонсором лиги кибер-атлетов (CPL - Cyber Athlete League). Из замеченных недостатков - мышка имеет большие размеры и гладкий корпус, поэтому иногда рука с нее просто сползает. Впрочем это сказывается в основном у тех, кто управляет мышкой пальцами и кистью, не двигая всей руки от локтя. К боковым кнопкам тоже нужно некоторое время привыкать. Однако общая система сделана удобнее, чем у IntelliMouse Web и IntelliMouse Optical. Во время игры при включенной акселерации иногда происходит сбой мышки с резким рывком, вызывающим бесконтрольное вращение персонажа. Несмотря на заявленное безразличие к поверхности пользоваться IntelliMouse Explorer лучше всего на матовой гладкой поверхности (критично при точной игре снайперским оружием). Рекомендуется, чтобы поверхность была максимально скользкой и имело одинаковую структуру. Вопреки распространенному страху тех, кто не видел мышку, IntelliMouse Explorer прекрасно работает на однотонно-белых (черных/синих) поверхностях, например на листочке бумаги. Если вы попали в ситуацию, когда стол выполнен из очень неудачного материала нет нормального коврика, можно воспользоваться листочком обычной белой бумаги, зафиксировав ее клавиатурой или скотчем. Необходимости в коврике у IntelliMouse Explorer нет, но во избежание синдрома "тапочек, которые жмут" есть смысл подобрать максимально размера "космодром" из тряпичного материала, не обладающего в отличие от пластмассы повышеннными зеркальными свойствами, которые могут быть немного неправильно интерпретированы микрочипом мышки. IntelliMouse Explorer можно смело порекомендовать как хардкорным игрокам, которым важна максимальная четкость и отсутсвие проскальзываний загрязненных колесиков шариковой мышки, так и веб-серферам, которые оценят по достоинству программируемые кнопки и качественный скроллер IntelliMouse Explorer. Если Вы заметили ошибку — выделите ее мышью и нажмите CTRL+ENTER.
|