⇣ Содержание

|
Опрос
|
реклама
Самое интересное в новостях
Создание flash-анимации при помощи программы SwishMAX
Для того, чтобы созданный вами сайт имел большое число постоянных посетителей, помимо рекламной раскрутки и регулярных обновлений, необходимо, чтобы его размеры были как можно меньше и при этом он должен иметь запоминающийся дизайн. Одним из обязательных элементов современного сайта является флэш-анимация. Элементы сайта, построенные с использованием технологии flash, делают более удобной навигацию, а также привлекают к нему внимание посетителей. Создание сайта с использованием Flash требует наличия определенных знаний, в частности ActionScript, многочисленных настроек MacromediaFlash MX и т.д. Для многих начинающих пользователей это является серьезным препятствием, так как у некоторых не хватает времени на изучение сложных программ, а у некоторых - терпения. Однако, в последнее время появились и альтернативные продукты для создания flash-анимации, которые являются более простыми в освоении и при этом позволяют получить хорошие результаты. Об одной из таких программ - SwishMAX - и пойдет речь ниже.  Программа SwishMAX - это относительно новая разработка австралийской компании SWiSHzone. Она является расширенной версией программы Swish2, которая уже успела завоевать популярность среди пользователей во всем мире (тем более, что первая версия этой программы распространялась бесплатно). Преимуществом этой программы можно считать, прежде всего, простоту использования. Даже неподготовленный пользователь за короткое время сможет создать с ее помощью профессиональные флеш-ролики. SwishMAX имеет все лучшие качества Swish2 и при этом обладает большим количеством дополнительных опций - дополнительными инструментами для рисования (AutoShapes), возможностью создания скриптов и их отладки, огромных количеством новых настраиваемых эффектов (более 200), улучшенными опциями экспорта. Опробовать программу в работе может любой желающий, скачав ее дистрибутив размером около 9 Мб. Программа полностью функциональна в течение 15 дней. В этом обзоре мы рассмотрим основные настройки программы, чтобы дать вам представление о ее возможностях, а затем рассмотрим простые примеры работы с ней, которые помогут вам понять, как SwishMAX работает на практике. Для первого запуска программы на компьютере вам обязательно понадобится Интернет. Для каждого пользователя SwishMAX генерирует свой уникальный код, без которого работа невозможна. Для получения этого кода нужно подключение к сети. Программа сама отправит вас на нужную страничку, и вам останется только скопировать полученный код в специальное окно. После выполнения этой несложной операции вы сможете наблюдать внешний вид программы. Окно SwishMAX состоит из нескольких элементов. Рассмотрим их по порядку. Панели инструментов По умолчанию отображены три панели инструментов
Кроме этого, при необходимости можно добавить еще две панели:
Заметим, что вы можете не только добавлять панели инструментов, но и удалять любые из них в случае надобности. Timeline  Под панелями инструментов расположена панель Timeline. Она разделена на две части: в левой вы можете добавлять и удалять эффекты, а также управлять их настройками, в правой представлены уже заданные эффекты сцены. Тут можно управлять временем их появления и изменять продолжительность. Outline 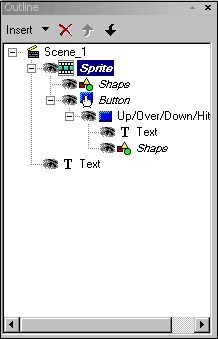 В этом окне представлены все объекты сцены в виде древовидной структуры. Этим окном удобно пользоваться для выделения объектов, а также для отключения их отображения и выполнения любых других операций с объектами: добавления к ним эффектов, группировки, конвертирования и пр. Layout 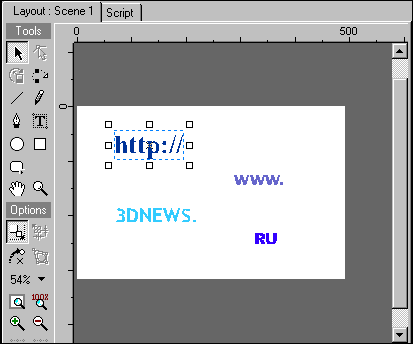 Это окно по умолчанию находится посередине рабочего окна программы. В нем расположена область, на которой происходит работа с объектами, а также инструменты для создания новых объектов - текста, линий, геометрических фигур. Scene 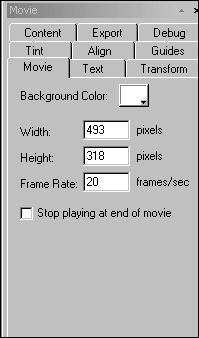 Это окно содержит в себе настройки сцены и отдельных объектов. Оно имеет несколько закладок. Movie - тут указывается цвет фона, а также размеры файла и количество кадров в секунду. Чем больше это число, тем лучше качество и тем больше размер выходного файла. Shape (Text) - название этой вкладки изменяется в зависимости от типа выделенного объекта. На ней находятся настройки этого объекта. Transform - на этой вкладке указывается размер выделенного объекта, угол поворота, а также его положение относительно каждой из осей координат. Content - на этой вкладке можно увидеть внешние элементы, используемые в проекте - звуковые файлы, изображения и пр. Export - на той вкладке задаются опции экспорта сцены - выбирается формат и устанавливаются настройки для каждого из них. Среди них особенно хочется отметить возможность оптимизации конечного файла, что позволяет существенно уменьшить его размеры. Debug - на этой вкладке программа ведет статистику ошибок, которые вы сделали в процессе работы. Tint - на этой закладке можно выбрать цвет для выделенного объекта (параметр Color), а также установить для него степень прозрачности (параметр Alpha color) Align - настройки, расположенные на этой вкладке, позволяют выравнивать объекты относительно друг друга в заданном порядке. Guides - настройки этой вкладки позволяют задать необходимые параметры для рабочего пространства (окно Layout) - отрегулировать цвет, положение и размер сетки, задать отображение линейки и пр.
⇣ Содержание
Если Вы заметили ошибку — выделите ее мышью и нажмите CTRL+ENTER.
|