Авторы: Станислав Васильев, Кузин Андрей
Intro
Софтверная группа nVidia, под управлением Ника Триантоса в nVidia работает не покладая рук над
исправлением ошибок, введением новых возможностей и другими модификациями своего объединенного драйвера. Уже долгое время reference драйвер nVidia называется Detonator. Вероятно в названии выразился своеобразный юмор компании, назвавшей один из своих продуктов TNT (динамит, аббревиатура образована от TwiN Texel engine).
Выпуская новый драйвер, программисты оставляют старые фичи на месте, не меняя их название и как правило расположение.
При желании, для настройки GeForce можно использовать наши старые FAQ по настройке первых плат TNT - большинство опций
остались прежними. Этот текст написан на основе глобального изучения драйвера "Detonator 3.56" - неофициальной beta, являющейся в момент написания последней доступной стабильной рабочей версией.
Установка драйвера может производиться несколькими методами - как через панель "Система" в Панели
Управления, через Мастер установки оборудования, через настройки дисплея. Процесс установки не сложен, поэтому мы
не будем его описывать детально. Сразу предупредим, что мы не пользуемся локализованной версией Windows'98 по вполне
определённым соображениям, поэтому большинство названий будем давать на английском, при возможности сопровождая
русским переводом.
После установки драйвера, система обычно перезапускается в стандартном режиме 640x480 с 256 цветами.
Работоспособность нового режима можно оценить как визуально, так и открыв панель настроек видеоадаптера через
Control Panel, либо через свойства Desktop (рабочего стола).
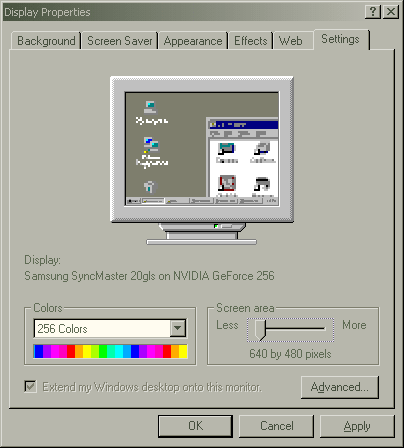
Если при открытии вкладки Settings не появилось никаких сообщений об ошибке и настройки выглядят так, как на рисунке, то драйвер встал нормально и 2D часть работоспособна. Для полноценной работы в Windows лучше увеличить разрешение и глубину цвета. Минимальной глубиной цвета можно считать 16-bit - в этом режиме можно работать с текстом, графикой и мультимедиа данными. Более предпочтительным считается режим 32 bit, разницу между ним и 16 битами легко заметить в графическом редакторе. В режиме 16-ти бит карта отображает 65536 цветов, при 32-х битах - 16,777,216 цветов. На самом деле 16 миллионо цветов - 24 бита, а 8 бит расходуется на дополнительные данные. Мы не будем рассматривать их в этой статье.
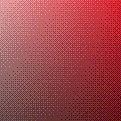
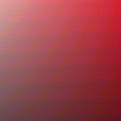
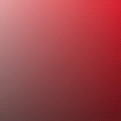
Три иллюстрации показывают плавный градиент белого, красного и тёмно красного цветов друг в друга. На первой
картинке этот градиент отображается в 8-ми битной палитре при 256 цветах, на второй
картинке - при 16-ти битах в 65536 цветах а на третьей - в 16777216 цветах. Заметьте, что на
экране не так много цветов. Если вывести на экран всю палитру RGB с градиентом, то разницв будет ещё более серьёзной.
Теперь о разрешении. Каждый тип монитора имеет два разрешения, которые можно найти в его документации. Первый
тип - максимальное возможное разрешение, второй - рабочее, или рекомендованное к использованию.
Как правило, большинство современных мониторов, начиная с 15-ти дюймовых имеет максимальное разрешение 1280x1024 или 1600x1200. Установив такое разрешение на мониторе с маленькой диагональю вы рискуете быстро посадить себе зрение за счёт
мелких значков на экране и низкой развёртки. Не советуем устанавливать такой режим на продолжительное время.
Таблица рекомендуемых разрешений в зависимости от диагонали приведена ниже.
| Диагональ |
Рек. разрешение |
| 14" |
640x480 |
| 15" |
800x600 |
| 17" |
1024x768 |
| 19" |
1280x960 |
| 20" и больше |
1280x1024 и выше |
Таблица действительна для стандартных мониторов с электронной лучевой трубкой (CRT мониторы). У плоских
жидкокристаллических панелей максимальное разрешение, как правило, совпадает с рекомендуемым. К примеру на
всех 15" LCD панелях можно без проблем работать в 1024x768.
Ещё одним важным аспектом является развёртка CRT монитора. Мы не рекомендуем работать с развёрткой ниже 85Hz, так как
это ведёт к значительному переутомлению глаз и ухудшению зрения. Заметьте, что мы сказали "ниже 85Hz" а не "при 85Hz". Если ваш монитор поддерживает большую частоту, рекомендуем установить её. Но и тут нужно подходить с умом - чрезмерное увеличение развёртки может привести к двум неприятным последствиям:
- При чрезмерной развёртке можно повредить электронику монитора. В основном это относится к старым
моделям мониторов, так как все современные имеют защиту от перегрузок и автоматически отключаются при установке чрезмерной
развёртки.
- В зависимости от качества видео адаптера и кабеля монитора слишком большая частота может привести к так
называемому эффекту "замыливания". Это так же приводит к утомлению глаз. Постарайтесь подобрать развёртку так,
чтобы вам было максимально удобно смотреть на экран. Не поленитесь потратить на это дело пол часа, ваши
глаза будут вам за это только признательны.
Теперь о панелях настроек. Они могут располагаться в двух местах - либо прямо в списке основных закладок панели
настроек дисплея, либо в расширенном разделе этой панели. Чтобы попасть в расширенный раздел нужно нажать на
кнопку Advanced в закладке Settings. Как выглядит эта закладка вы можете увидеть на рисунке выше.
Центральная панель настроек GeForce 256
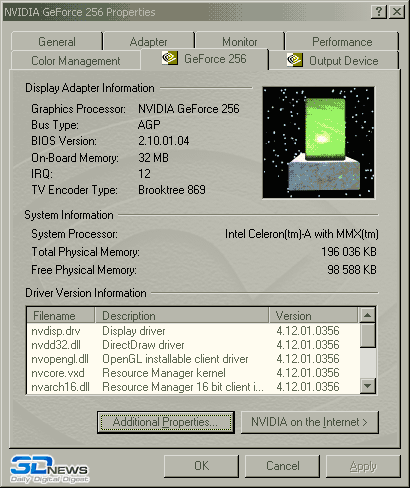
Центральная панель настроек GeForce 256 находится во вкладке GeForce 256 в
расширенных настройках дисплея. Эта панель служит для выхода в подпанели тонкой настройки платы и выводит информацию о системе и графической плате, тип шины, версию BIOS платы, количество установленной на ней памяти, занимаемое ею прерывание, тип чипа видео декодирования, тип центрального процессора, общеее количество и обьём доступной оперативной памяти системы, версии файлов драйверов с кратким описанием. В нашем случае панель вывела следующие данные:
- Графический процессор nVidia GeForce 256
- Шина акселератора - AGP
- Версия BIOS - 2.10.01.04
- Обьём памяти на акселераторе - 32Мб
- Прерывание (IRQ), занятое акселератором - 12
- Маркировка чипа видео декодирования - Brooktree 869
- Центральный процессор Intel Celeron-A с поддержкой технологии MMX
- Всего оперативной памяти в системе 196 Мб
- Свободной оперативной памяти в системе - 98Мб
- Версии файлов драйвера - 4.12.01.0356
На рисунке видны две кнопки в нижней части панели - Additional Properties переводит в панель тонкой настройки 3D параметров OpenGL, Direct3D, показывает панели настроек гамма-коррекции и оверлеев. Вторая кнопка - NVIDIA on the Internet служит для открытия окна, в котором загрузится содержимое сайта nVidia в случае, если вы имеете доступ в Сеть.
Рассматривать подробнее имеет смысл только панели, открываемые первой кнопкой.
Панель настроек Color Correction
Любой современный монитор имеет настройки цветнотов, температуры, яркости, контрастности и других
параметров. Чем больше монитор стоит, тем как правило больше у него таких настроек. nVidia считает, что в некоторых
случаях есть необходимость дополнительной настройки цветов через настройки видео адаптера. Большим
плюсом является возможность настройки цветов с последующим сохранением пресетов для быстрого вызова.
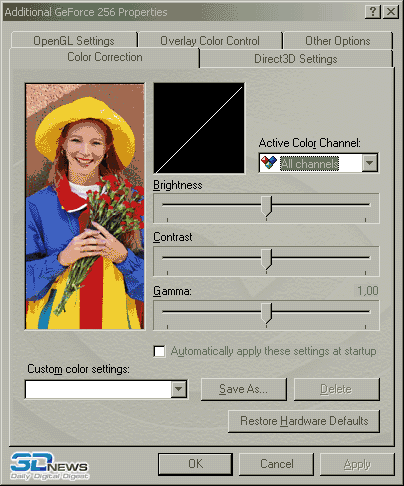
Быстрый вызов пресетов прежде всего полезен при просмотре видео, запуске определённых игр или приложений, так как
каждый раз сбивать для этого настройки монитора - не очень хорошо. Мы рекомендуем настроить монитор один раз
при помощи калибратора, а затем регулировать только программные настройки. Последние пол-года стало
модно вкладывать к коробочным версиям плат утилиту калибрации и цветового менеджмента Colorific с листочком
калибрации. К сожалению интерфейс этой программы выполнен на английском и довольно сложен, что мешает многим
пользователям правильно ей воспользоваться. Так же в комплекте часто поставляется утилита 3Deep, служащая
для настроек цвета в 3D играх. Иногда она может оказаться полезной, но из-за своей замороченности не пользуется
популярностью у российских пользователей.
Рассмотрим поближе настройки панели. Выпадающий список Active Color Channel предоставит следующие опции на выбор:
- Red - настройки параметров только для красного цвета
- Green - для зелёного
- Blue - для синего
- All channels - для всех трёх цветов одновременно
Ниже есть три полозка - Brightness (яркость), Contrast (контрастность) и Gamma (гамма) цвета. Выбрав в выпадающем списке один из вариантов вы можете этими полозками изменить его характеристики, а затем поставив галочку в Automatically apply this settings at startup заставить панель настроек применять эти параметры каждый раз при
старте системы.
Нижнее выпадающее меню с подписью Custom color settings предоставит вам возможность быстрого переключения между
сохранёнными пресетами. Мы рекомендуем сохранить так же и базовые настройки, чтобы можно было быстро вызывать их из
дополнительной панели (о которой мы расскажем ниже).
Сохранить настройки можно нажав на кнопку Save As... указав название пресета. Если вы считаете, что какой-то
пресет лишний, можно стереть его кнопкой Delete. Длинная кнопка Restore Hardware Defaults позволит сбросить настройки на заводские значения.
Панель настроек Direct3D
Панель настроек Direct3D Settings выводит настройки, изменение которых сказывается на качестве и скорости
вывода 3D графики Direct3D игр. (Unreal, NFS и др.) В широком окне выведено множество опций, включить или отключить которые можно поставив или убрав галочку. Будьте внимательны с этими настройками - некоторые из них могут быть критичными
для старых приложений и их отключение может повлечь за собой отказ игры работать.
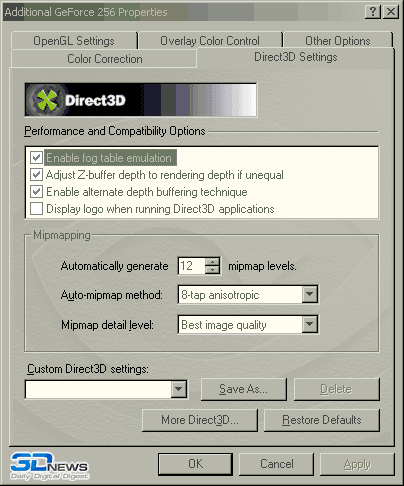
Подробнее о настройках:
- Enable fog table emulation - включение этой опции активизирует эмуляцию табличного тумана, который когда-то использовался в играх. Используйте эту опцию только если вы играете в такие игры, так как её использование
немного замедляет акселератор.
- Adjust Z-Buffer depth to rendering depth if unequal - автоматическая синхронизация глубины Z-Buffer с глубиной рендеринга по требованию приложения. В нормальной ситуации этот параметр должен быть включен, исключение составляют случаи, когда вам нужна строго определённая глубина Z-Buffer. Но отключив эту опцию вы сделаете невозможным работу
приложений, использующих другую глубину Z-Buffer.
- Enable alternate depth buffering technique - включение этой опции позволяет Direct3D использовать альтернативный метод буферирования, что позволяет рендерить более качественную картинку. Как всегда чем выше качество,
тем больше нагрузка на акселератор, и тем ниже скорость.
- Display logo, when running Direct3D applications - чисто маркетинговая фича nVidia. Корни этой опции растут из логотипа, который вертелся при запуске Glide приложений на платах от 3dfx. Кстати когда-то было распространено заблуждение, что эта заставка зашита в плату. На самом деле она находится во внешнем DLL файле и может быть заменена на любую другую. Не советуем включать эту опцию, если только вам не хочется выпендриться перед знакомыми.
Ниже идут настройки филтрации и мип-мэппинга, порой существенно влияющие на скорость. Чтобы понять, что делают эти опции мы подробнее рассмотрим процесс рендеринга. Как вы знаете, любое 3D приложение выводит на экран 3D сцену c наложенными текстурами. Наложение текстур нужно для того, чтобы не увеличивая сложность геометрии (персонажей и архитектуры) добавить детализации. Технология наложения текстур очень сложна, и рассматривать её подробно мы не будем, скажем только что в процессе
возникает множество ошибок, которые исправляются всевозможными методами, в том числе фильтрацией. Ешё одной проблемой рендеринга стала детализация текстур - чем большего размера текстуру вы отодвигаете дальше, тем больше возникает ошибок, и как следствие - изображение становится некачественным за счёт неправильной фильтрации. Программисты нашли простой выход -
базовая текстура большого размера масштабируется и по ней, как по шаблону создаётся много текстур меньшего размера. Первое окошко с надписью Automatically generate 1-12 mipmap levels отвечает как раз за количество всё более маленьких текстур, которые на аппаратном уровне создаются акселератором. При использовании этой опции лучше установить фильтрацию в
следующем окошке как минимум на Trilinear (трилинейную), это позволит избежать в играх лесничного эффекта при удалении сцены от игрока. Ниже приведены две иллюстрации - первая с билинейной филтрацией, вторая - с трилинейной.


Картинки сняты в полной версии Quake 3 Arena 1.11 с использованием ключа "r_colorMipLevels 1", который подкрашивает каждый MIP уровень в свой цвет. На верхнем рисунке хорошо видно, что при билинейной фильтрации сглаживание между уровнями практически нет. Мы специально включили подкрашивание, чтобы было легко различить этот резкий переход на сжатых
в формат JPG картинках низкого разрешения. Если просто стоять на месте в игре, то можно и не заметить разницы между MIP
уровнями, но стоит начать двигаться, как на стенах появится эффект ступенчатости - близкая текстура будет очень чёткая,
следующая - расплывчатая, затем ещё более расплывчатая и т.д. Но в отличие от трилинейной фильтрации, при которой
изображение гладкое, как на нижнем рисунке, при билинейной фильтрации сглаживания между этими уровнями нет. Очень неприятный эффект. Кроме того по мнению программистов nVidia включение аппаратной генерации MIP уровней способно существенно уменьшить
нагрузку на AGP шину, и как следствие - увеличить немного производительность. Наши замеры не выявили сколько-нибудь серьёзного прироста скорости при отключении этой опции, однако просто так nVidia ничего не говорит.
В выпадающем списке Auto-mipmap method устанавливается принудительный метод фильтрации для Direct3D приложений. Методом по умолчанию является трилинейная фильтрация, поэтому её нет в списке. Если вас чем-то не устраивает такой выбор,
можно установить Bilinear или 8-tap Anisotropic. Последний вид фильтрации считается лучшим, хотя у GeForce он выполнен на
недостаточно профессиональном уровне - для лучшего качества рекомендуется использовать 16, а ещё лучше 32 текстурных
сэмпла, GeForce использует всего 8. Но никто и не требует от бытового акселератора такого качества, тем более что интерполяция по 32-м текстурным сэмплам создала бы существенно большую нагрузку на шину памяти.
Генерация Mip-уровней - процедура, требующая определённого количества вычислений. Как и любой алгоритм масштабирования, генерация Mip-текстур может проводиться с различным качеством. Количество вычислений и уровень качества, с которым генерируются Mip-уровни можно задать выпадающим списком Mip-map detail levels. Значения в списке градуированы от Best quality (с наилучшим качеством) до Best speed (лучшая скорость). Средним является метод Blend, генерирующий Mip-уровни с приемлемым качеством и приличной скоростью.
Как и в случае с настройками гаммы, может понадобиться быстрое переключение между настройками для разных приложений, поэтому можно сохранить или стереть настройки. Выбор, записть и удаление пресетов абсолютно идентичны операциям с настройками цвета. Длинная кнопка Restore Defaults возвращает настройки в первичный вид. Кнопка More Direct3D открывает ещё один подуровень настроек Direct3D.
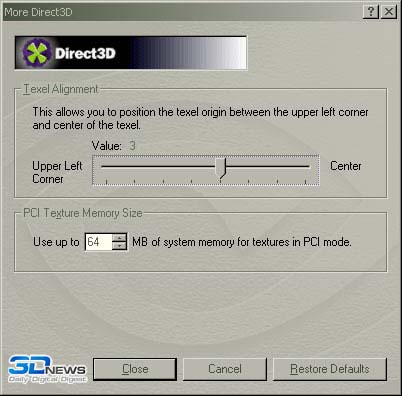
Эта панель позволяет настроить схему адресации текстур. В редких случаях изменение параметра может привести к
более качественному изображению, а значит есть и обратный эффект. Поэтому не трогайте значение по умолчанию без
особой необходимости и твёрдой уверенности.
В разделе PCI Texture Memory Size вы можете задать количество локальной памяти системы, отдаваемое под текстуры PCI
варианта платы. Мы пока таких не видели, поэтому лучше будет не тратить зря оперативную память.
Настройки OpenGL
В панели OpenGL settings настраиваются опции, оказывающие влияние на скорость и качество рендеринга в OpenGL играх и приложениях. В верхний список вынесены параметры, позволяющие выбрать альтернативные методы рендеринга, фильтрации, буферизации и т.д. Остановимся на этом подробнее:
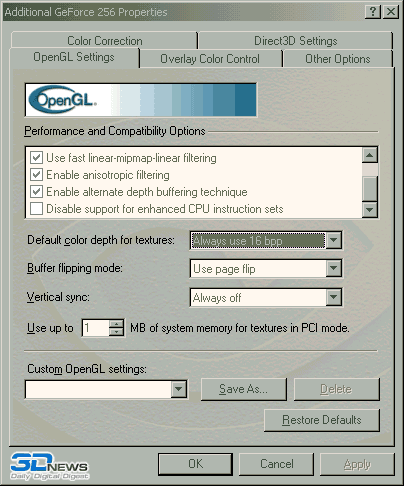
- Enable buffer region extension (разрешить расширение GL_KTX_buffer_extension) - включает специальное расширение OpenGL, которое можно отключить для совместимости. Не вдаваясь в технические детали скажем, что приложения 3D моделирования, поддерживающие это расширение будут работать быстрее.
- Allow dual planes extension to use local video memory - функция, так же критичная для 3D CAD приложений, работающих через OpenGL. Позволяет использовать локальную память акселератора для специальной аппаратной функции. Работает только, если включить первую опцию. Иногда использование двух этих функций ведёт к неправильному рендерингу окна в
программе моделирования.
- Use fast linear-mipmap-linear filtering - включение этой опции заставляет акселератор использовать более быстрый метод трилинейной филтрации. Зависимость скорость-качество остаётся в силе.
- Enable anisotropic filtering - включает расширение OpenGL для анизотропной филтрации, что позволяет приложением использовать её. Приложение, не использующее это GL расширение не будет выглядеть лучше.
- Enable alternate depth buffering technique - по мнению nVidia включение этой опции разрешает включение альтернативного метода буферирования, что может помочь рисовать картинку в 16-бит более качественно. Мы не заметили сколько-нибудь серьёзного отличия в качестве, зато при включении опции скорость немного возросла.
- Disable support for enchanced CPU instruction sets - отключить поддержку расширенных комманд процессоров, к которым можно отнести MMX, SSE и 3DNow! Включение этой опции может для отключить поддержку в драйвере оптимизации под современные процессоры, что в определённых случаях необходимо для стабильности. Мы не рекомендуем включать эту опцию
во избежание потерь производительности.
Далее идут три выпадающих списка, параметры которых серьёзно влияют на производительность.
Default color depth for textures задаёт глубину цветности текстур по умолчанию. Если приложение задаёт глубину цвета текстуры само, то изменение параметра никак не скажется на его внешнем виде и скорости. В обратном случае текстуры
могут быть принудительно конвертированы в 16 бит или в 32 бита. Имеет смысл поставить 16 бит, так как современные приложения задают формат текстур сами, а тратить память и ресурсы акселератора в старых 16-ти битных играх, конвертируя их текстуры, лишено смысла.
Buffer flipping mode - режим работы с буфером кадра. Возможно два режима - page flipping или block transfer, возможна установка режима авто-определения. По нашим замерам установка block transfer замедляет Quake 2 в 1280x960/32 бит с 81 fps до 55. Очень серьёзное падение производительности. Если установить на автоматическое определение, то как правило работает page flipping. Проблем с принудительно установленным page flipping не наблюдалось, поэтому мы рекомендуем
использовать это значение параметра.
Vertical sync задаёт режим работы с вертикальной синхронизацией. Если вы хотите получить супер качество картинки
без разрывов при резких рывках, то не отключайте синхронизацию с VSYNC. Но хотя картинка будет более качественной,
количество FPS, выводимых акселератором будет лимитировано развёрткой монитора, кроме того это съест немного производительности. В сумме вы получите существенное падение производительности. Есть одна деталь - параметр задаёт значение по умолчанию, а значит если само приложение (к примеру Quake 3) отключает синхронизацию с VSYNC, то
значение параметра никак не влияет на производительность.
Use up to X MB of system memory for textures in PCI mode - задаёт обьём памяти, выделяемый для
хранения текстур PCI версии GeForce 256 или AGP плате, работающей в PCI-совместимом режиме. Если вы уверены, что ваша плата
не работает в PCI-совместимом режиме, то имеет смысл установить число на 0, чтобы не резервировать оперативную память.
Остальные кнопки в этой панели полностью идентичны кнопкам в панели Direct3D Settings.
Панель настроек Overlay Color Control
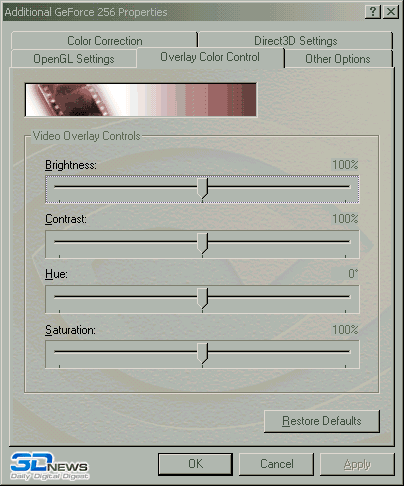
Эта панель настроек служит для регулирования параметров видео оверлея GeForce 256. Параметры полностью аналогичны
тем, что можно найти на приличном телевизоре, поэтому мы не будем рассматривать эти настройки подробнее, заметим только что к сожалению нет возможности сохранить пресеты.
Другие настройки платы
Панель дополнительных настроек платы определяет режим тайминга для вывода на монитор и позволяет включить подпрограмму QuickTweak, которая выводится в панели задач и позволяет быстро переключать пресеты, сохранённые при настройке. Мы не рекомендуем менять режим тайминга самостоятельно до тех пор, пока вы 100% не уверены, что делаете. Всё современное оборудование работает по режиму GTF, и установка DMT скорее всего вам не понадобится.
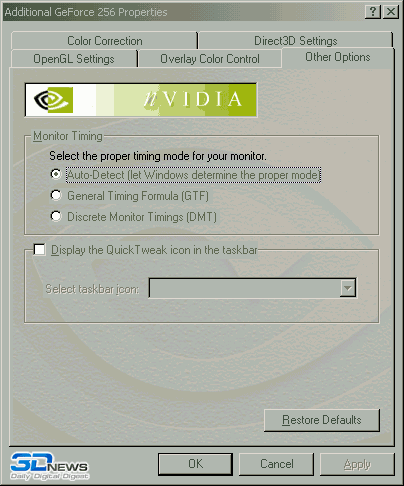
Подпрограмма QuickTweak
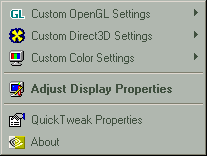
Подпрограмма QuickTweak позволяет осуществлять быстрое переключение между пресетами OpenGL, Direct3D и настроек цвета, вызывать настройки
дисплея. QuickTweak выводится в панели задач Windows. Активизация и деактивация QuickTweak осуществляется во вкладке Other Options расширенной панели настроек GeForce. QuickTweak имеет очень несложный интерфейс, поэтому мы не будем останавливаться на большинстве опций. Разберём только панель её свойств (QuickTweak Properties).
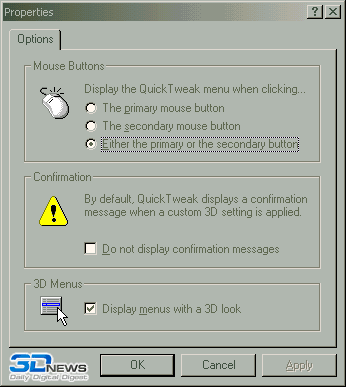
Эта панель позволяет задать реакцию QuickTweak на нажатия кнопок на иконке в панели задач. Мы рекомендуем установить
третье значение, при котором программа будет срабатывать как при левостороннем, так и правостороннем нажатии на мышь.
Окошко с чек-боксом Do not display confirmation message... отключает вывод предупреждающих сообщений перед
переключением пресетов. Если вам эти сообщения очень надоедают, то нужно поставить галочку.
3D Menus не представляют из себя ничего концептуального - галочка в этом окошке означает только то, что при
нажатии на иконку программы в панели задач вы увидите не обычную менюшку, а "3D подобную" - несущественный
наворот.
Разгон GeForce 256
Как вы могли заметить, в панели настроек Reference драйверов нет опций, связанных с разгоном ядра и памяти GeForce.
К сожалению nVidia придерживается точки зрения, что утилиты такого рода должны производить сторонние программисты. Не
будем оспаривать их точку зрения, а разберём, каким же образом можно получить дополнительные мегагерцы из любимого акселератора.
Для начала попытаемся осознать, зачем нам это нужно и чего мы можем добиться. Традиционно скорость акселератора измерялась двумя величинами - скоростью заполнения сцены (fillrate) и скоростью генерации треугольников (setup engine performance). Сегодня, с появлением GeForce, коренным отличием которого от предыдущего поколения карт является наличие блока аппаратного рассчёта трансформаций и освещения, к этим двум характеристикам добавилась третья - скорость блока T&L. Теоретическая цифра скорости блока T&L у GeForce - 15 миллионов треугольников в секунду. nVidia уже опубликовала парочку демок, показывающих что эта цифра действительно достижима. Конечно это были синтетические оптимизированные тесты, в реальных условиях мы не получим такого результата. По умолчанию все платы на GeForce работают на 120Mhz ядра и 166Mhz памяти. На сегодня аппаратный T&L используют только CAD программы и синтетические тесты вроде Treemark, 3DWinBench 2000, 3DMark2000. Значит будем рассматривать, что нам даёт разгон акселератора в играх без поддержки аппаратного T&L.
Архитектура ядра GeForce 256 такова, что каждый прибавленный мегагерц в идеале способен дать нам в 2 раза больший прирост производительности, чем добавленный мегагерц у TNT2 Ultra. Это получается за счёт того, что TNT2 Ultra имеет два конвейера, каждый из которых способен наложить за раз одну текстуру, а GeForce - четыре конвейера, каждый из которых может либо нарисовать одну точку, а значит в условиях, когда мультитекстурирование не используется конвейеры GeForce действуют в два раза эффективнее конвейеров TNT2 Ultra.
Имея огромный потенциал, наша карта GeForce комплектовалась памятью типа SDRAM. Если вы читали наши обзоры, то должны вспомнить, что этот тип памяти имеет ширину канала в 128 бит, и существенно снижает производительность акселератора при работе в высоких разрешениях и полном цвете. Тут мы и сталкиваемся с интересной зависимостью - можно сколь угодно сильно разгонять ядро, получая огромные значения теоретического fillrate, но медленная память не пропустит столько данных в высоких разрешениях и в true color, чтобы получить хоть сколько-нибудь существенный прирост производительности. Значить надо разгонять в меру ядро и память. Для этого мы пользовались известной утилитой PowerStrip от Entech Taiwan. Утилита всегда доступна для скачивания из раздела Download на нашем сервере. Сразу обращаем внимание на печальный факт - без регистрации утилита сбрасывает некоторые настройки на значения по умолчанию, что очень неудобно. Кроме того PowerStrip - это не утилита для разгона. Изменение частоты ядра и памяти акселератора - её побочная функция. Основная прелесть PS в возможностях настройки Windows, видео адаптера и монитора. Она полностью заменяет многие убогие встроенные функции Windows. Но без регистрации... совершенно не удобная штучка.
После скачивания и установки PS выводит дополнительную панель, которую рекомендуется свернуть и не использовать до тех пор, пока вы не разберётесь, для чего же она нужна. Для вызова меню разгона необходимо правой кнопкой мыши кликнуть на иконке в панели задач, затем в меню "Улучшенные опции" выбрать "Скорость". Открывшаяся панель и предназначена для настроек частот и некоторых параметров.
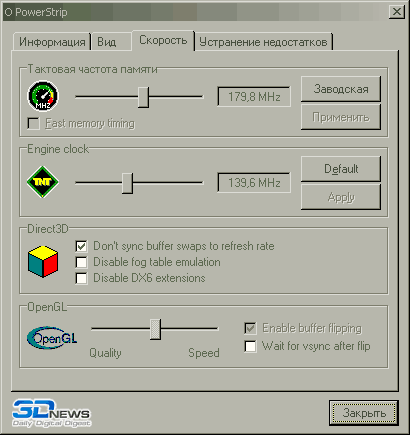
К сожалению, перевод программы недостаточно качественный, и некоторые опции остались с англоязычными подписями, правда их немного и разобраться несложно.
Итак приступим к разгону. Верхний полозок отвечает за частоту памяти. По умолчанию он установлен на 166Mhz. Максимальный достигнутый результат разгона памяти GeForce - 235Mhz. Мы сомневаемся, что вы сумеете достигнуть аналогичного результата без дополнительных манипуляций с платой. Наша плата имела пиковое значение в 200Mhz, при превышении этого порога работа становилась слишком нестабильной. После изменения состояния полозка необходимо нажать на "Применить", в противном случае настройка не сработает. Ранние версии PowerStrip позволяли редактировать тайминги памяти. В новой версии эта функция закрыта.
Установка скорости ядра полностью идентична настройке памяти. Такой же полозок, те же кнопки, но с английскими названиями. Максимальный результат на планете - 175Mhz был достигнут при помощи полировки чипа и установки гораздо более качественного охлаждения. Российские гонщики достигали цифры 166Mhz без дополнительного охлаждения при открытом корпусе.
Настройки Direct3D. Как видно на картинке, в PowerStrip вынесены три опции настройки Direct3D. Они полностью дублируют те, что можно найти в опциях драйверов. Первая отключает синхронизацию с VSYNC, вторая отключает эмуляцию табличного тумана, третья - расширения DirectX6 (для совместимости с совсем старыми играми) Мы рекомендуем оставить эти функции как есть и пользоваться панелью настроек в драйверах.
Настройки OpenGL в PowerStrip заблокированы. Раньше полозок задавал качество генерации Mip-уровней и отключал синхронизацию с VSYNC для OpenGL. Теперь эти опции недоступны. Мы пользовались версией 2.55.07 PowerStrip. Ещё одной важной вкладкой может стать "Информация"
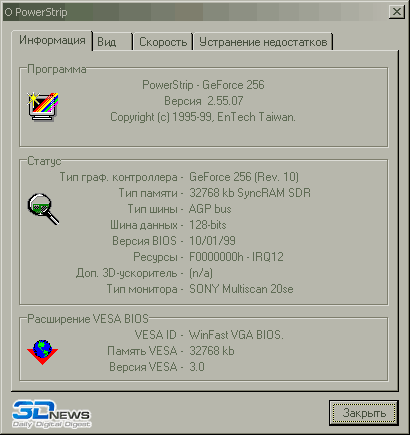
Эта закладка выводит дополнительную информацию о системе и акселераторе. Она может быть полезна тем, кто не до конца уверен, что же за такой акселератор он купил.
Проверка качества разгона
При разгоне ядро акселератора и его память работает в экстремальном режиме. Вопреки распространённому мнению, сжечь
акселератор при разгоне довольно сложно - максимальное, что может случиться - перегрев и зависание всей системы. Если
своевременно на это среагировать, никаких проблем не произойдёт. Мы рекомендуем сменить на вашей плате
радиатор и вентилятор, добавить обдув с задней стороны. Известный закон гласит, что снижение температуры проводника на
10 градусов увеличивает время его жизни в два раза.
Рекомендуемая техника разгона такова - интервалами по 5Mhz поднимать частоту ядра и памяти GeForce. Через каждые 5Mhz
запускать Quake2 или другую 3D игру. Если на экране не появляются артефакты, то можно ещё увеличивать частоту. Небольшой хинт
- в Quake 2 действует комбинация Alt+Enter, сворачивающая игру в окно. Это позволит не перезапускать игру по новой каждый
раз. Если вы достигли предела, когда в игре появились артефакты (нестыковка полигонов, фантомные эффекты, мерцающие
поверхности), то вам необходимо вернуть частоту чипа на шаг назад. После этого выйдите из Quake и некоторое время дайте
акселератору остынуть. Для того, чтобы убедиться в нормальной работе лучше всего поставить зацикленную демку Quake 2
или Unreal на ночь. В случае идеального разгона игра проработает долгое время без сбоев а радиатор на чипе будет едва
тёплым или даже холодным. Если чип будет слишком горячий, то рекомендуем вам озаботится его охлаждением - срок его
жизни существенно сократится от работы в экстремальной среде.
Параметры реестра драйвера Detonator
Как и любые другие драйверы, Detonator имеют скрытые значения, не вынесенные в опции и не описанные в документации. Эти скрытые ключи могут в руках опытного пользователя существенно увеличить производительность или качество выводимого изображения. Рассмотрим ключи по группам:
Разгон:
[HKEY_LOCAL_MACHINESOFTWARENVIDIA CorporationGlobalNVTweak]
CoolBits=dword:00000003
На примере этого ключа рассмотрим, как вносить изменения в реестр. Для начала понадобится утилита Registry Editor из комплекта Windows. Открываем её набрав REGEDIT в меню Start/Run
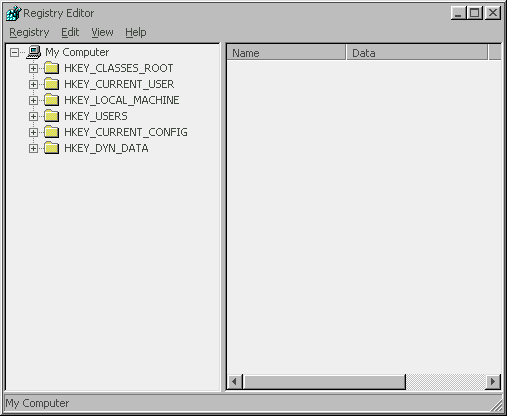
В результате получаем нечто аналогичное по виду. В квадратных скобках мы видим "HKEY_LOCAL_MACHINE" - это один из основных разделов, третий в списке на иллюстрации. Остальные подразделы открываются аналогично папкам в Explorer. Дойдя до финального NVTweak необходимо перенести своё внимание на вторую половину окна, в котором отображаются параметры нескольких видов. Чтобы создать параметр необходимо правой кнопкой мыши кликнуть на свободном месте второй половины окна, из контекстного меню выбрать создание параметра типа "DWORD". Появившемуся параметру присвоить имя (в нашем случае CoolBits) и значение (в нашем случае 3).
Теперь рассмотрим значения параметра. CoolBits установленный в значение 3 открывает две скрытых панели настроек драйверов Detonator - разгон чипа/памяти и дополнительные опции Direct3D. У встроенной утилиты разгона есть ограничения, которые не позволяют ей обходить порог в 25% величины от базовой частоты чипа/памяти. В то же время многие платы разгоняются лучше, и для того, чтобы обойти ограничение приходится пользоваться дополнительными утилитами, такими как например PowerStrip. Однако установка дополнительных утилит в систему далеко не всем по вкусу. Есть еще нерезидентная разгонялка TNTCLK 1.2 , но память выше 200MHz , она разогнать не может, хотя внешне кажется что она это делает. Именно поэтому, конференции полны сообщений "Моя TNT2 разогналась до 170/240....". Реально же в этом случае пользователь имеет 170/200
Раздел:
[HKEY_LOCAL_MACHINESystemCurrentControlSetServices
ClassDisplay
Если Вы заметили ошибку — выделите ее мышью и нажмите CTRL+ENTER.


 MWC 2018
MWC 2018 2018
2018 Computex
Computex
 IFA 2018
IFA 2018

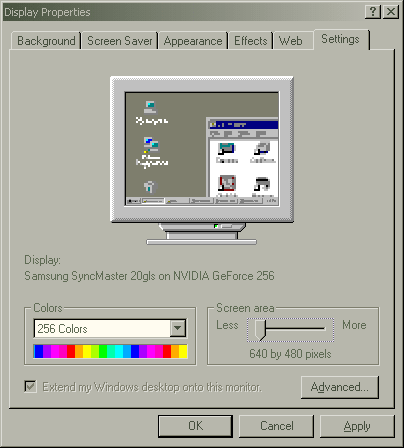
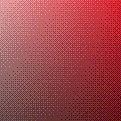
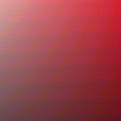
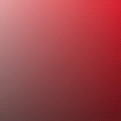
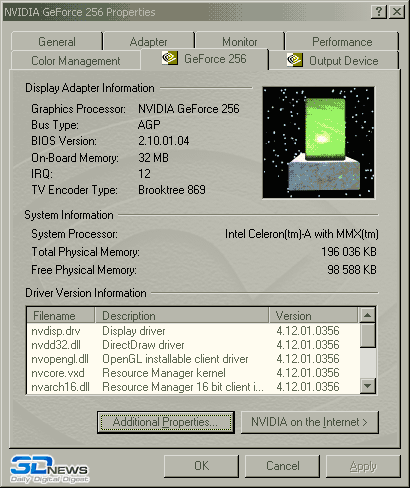
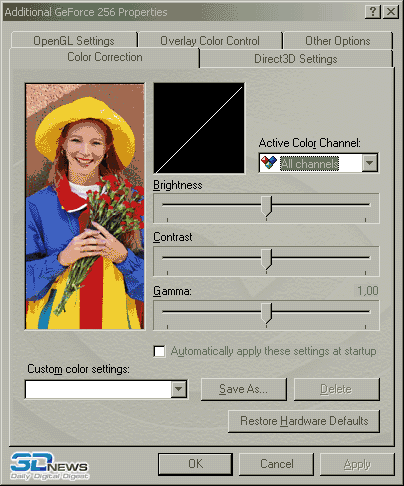
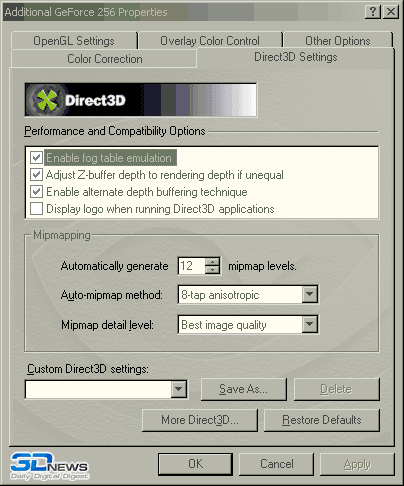


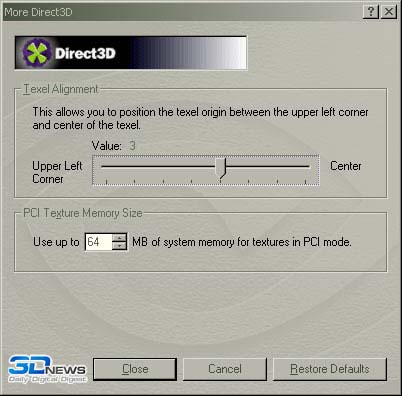
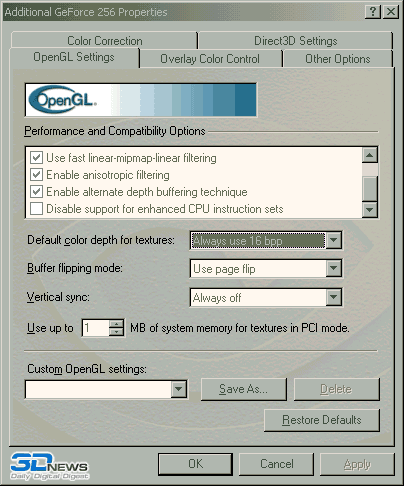
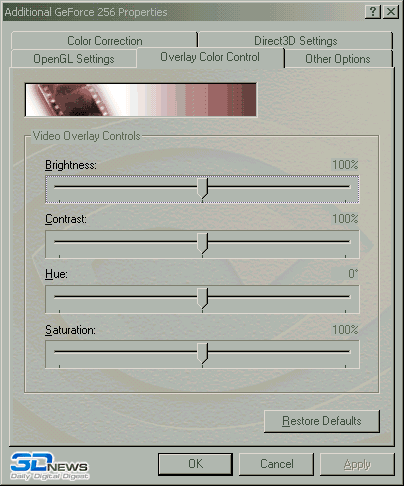
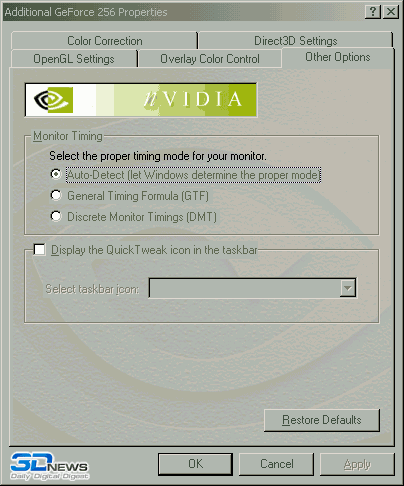
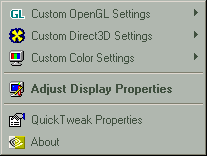
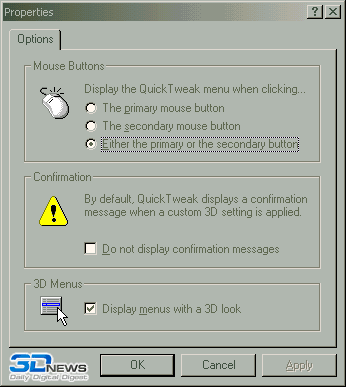
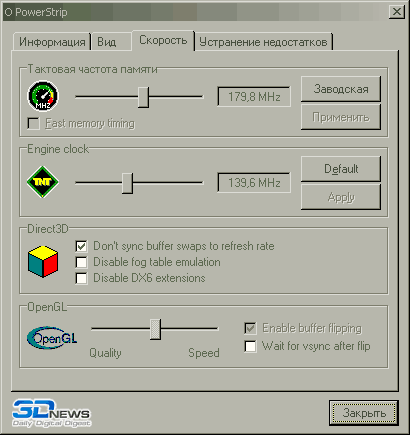
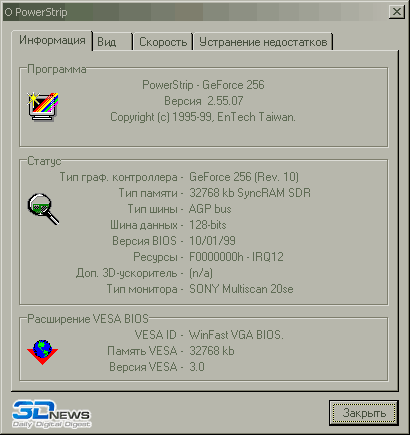
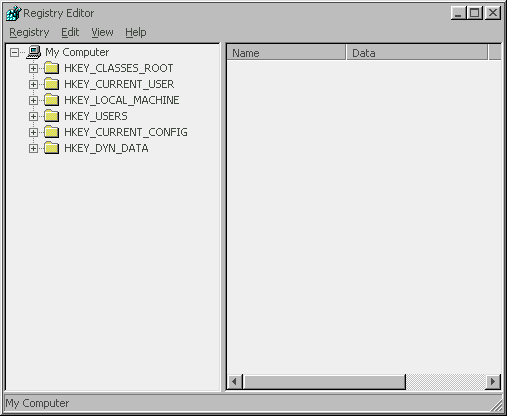






 Подписаться
Подписаться