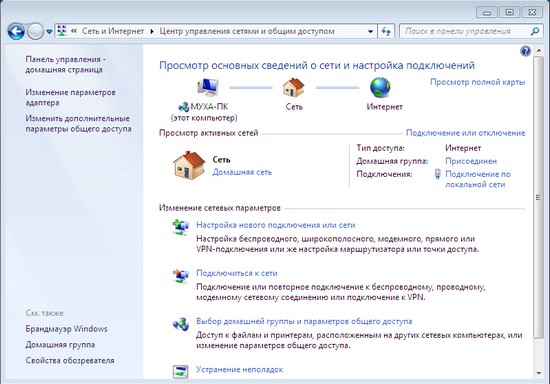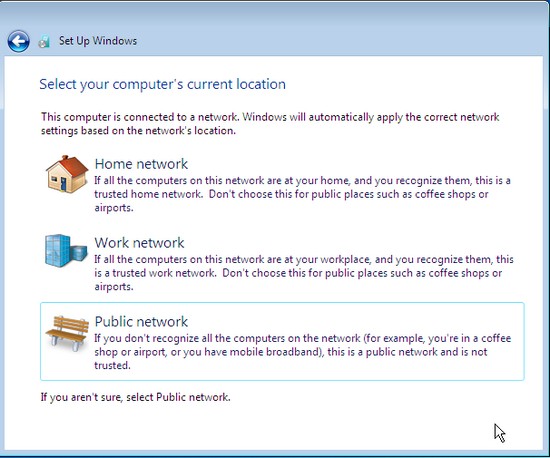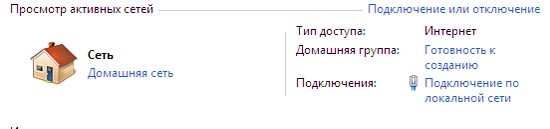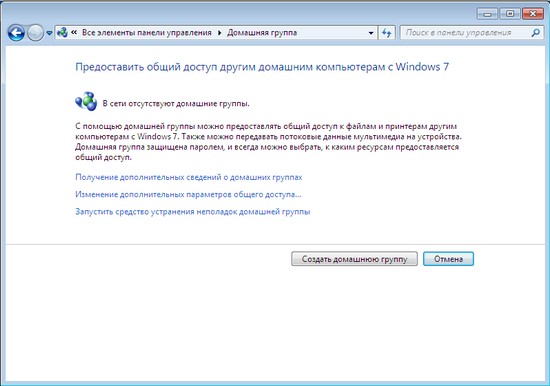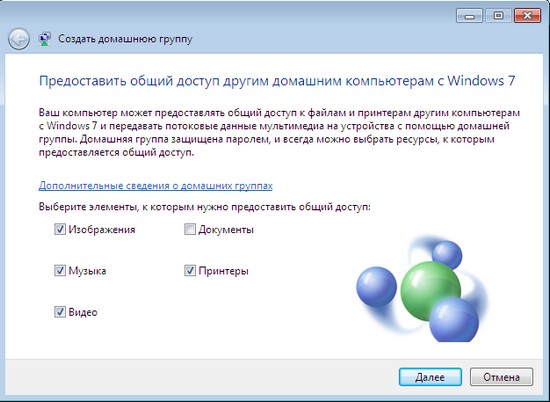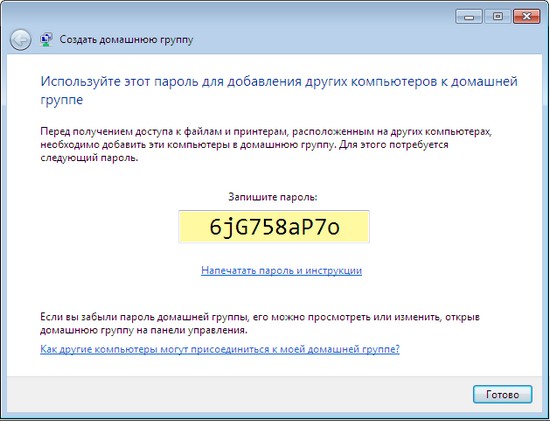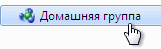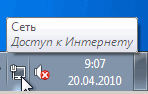Продолжаем рассматривать новые и улучшенные возможности новой операционной системы Windows 7. На очереди - средства для работы с сетью. Кроме них, в этой статье мы остановимся на новых средствах для устранения неполадок, особенностях обновленного инструмента для дефрагментации жестких дисков, а также рассмотрим новый интерфейс для управления внешними устройствами Device Stage.
⇡#Обновленный "Центр управления сетями и общим доступом"
Все основные настройки, которые касаются работы с сетью, в Windows 7 собраны в окне "Центр управления сетями и общим доступом" (Network and Sharing Center). Это окно является новым для тех, кто ранее работал с Windows XP, однако оно хорошо знакомо пользователям Windows Vista.
В Windows 7 "Центр управления сетями и общим доступом" был переработан. Во-первых, был изменен раздел "Просмотр активных сетей" (View your active networks) - теперь он более нагляден. Во-вторых, в Windows 7 те параметры, которые имеют отношение к управлению сетями и общим доступом, были перемещены в окно "Выбор параметров домашней группы и общего доступа к данным" (Choose homegroup and sharing options).
Наконец, в левой части окна уменьшилось число ссылок, по которым можно быстро перейти к различным параметрам, имеющим отношение к сетевым подключениям. Теперь их можно обнаружить при просмотре окна "Сеть и Интернет" (Network and Internet).
В целом, произведенные изменения, делают окно "Центра управления сетями и общим доступом" более понятным для обычных пользователей, которым не нужно разбираться с тонкими настройками сети.
⇡#Домашняя группа - быстрый доступ к файлам в локальной сети
Главное нововведение Windows 7, которое имеет отношение к работе с сетью, - это домашняя группа (HomeGroup). Домашняя группа позволяет организовать быстрый обмен данными между компьютерами, которые подключены к домашней локальной сети. Необходимость подобной функции назрела уже давно - мало кто выбрасывает старые компьютеры, большинство из нас оставляет старенькое "железо" дома, и оно еще многие годы используется в качестве медиацентра, как игровой центр для мамы, которая обожает игру в Lines и т.д. Именно поэтому в большинстве домов уже давно работает по несколько компьютеров, которые объединены в сеть.
Если на каждом из этих ПК установлена Windows 7, то работать с хранящимися на них данными гораздо проще. Для того чтобы получить доступ к файлам, папкам, общим устройствам, которые являются частью домашней группы, не нужно каждый раз вводить пароли. Достаточно выбрать на каждом компьютере папки и устройства, которые будут являться общими, и к ним можно будет быстро получить доступ с любого компьютера в домашней сети.
Еще во время установки системы пользователю предлагается указать, к какой сети подключен компьютер: к офисной, к общедоступной или к домашней. Если выбрать третий вариант, то Windows предполагает, что вы являетесь частью безопасной домашней сети, и позволяет использовать функцию "Домашняя группа".
Но если компьютеры объединены в домашнюю локальную сеть, но на них не установлена Windows 7, для них функция домашней группы работать не будет. Домашние группы могут быть созданы только между компьютерами, которые работают под управлением Windows 7. При этом стоит иметь в виду, что создание новой домашней группы поддерживается только на тех компьютерах, на которых установлены версии Windows 7 "Домашняя расширенная" (Home Premium), "Профессиональная" (Professional Edition) и "Максимальная" (Ultimate Edition). В редакциях "Начальная" (Starter Edition) и "Домашняя базовая" (Home Basic) поддерживается только присоединение к уже существующей домашней группе.
Настройки домашней группы можно найти в панели управления - в ней есть специальный раздел, который так и называется - "Домашняя группа". Для того чтобы быстро его открыть, достаточно набрать в поле поиска меню "Пуск" слово "домашняя" и нажать клавишу Enter.
Для создания домашней группы необходимо открыть окно "Центр управления сетями и общим доступом" (Network and Sharing Center) из панели управления. В разделе "Просмотр активных сетей" (View your active networks) можно увидеть тип сети, к которой подключен компьютер и, если это домашняя сеть, то сразу понятно, подключен ли компьютер к домашней сети, или нет. Если в сети еще нет домашних групп, вы увидите ссылку "Готовность к созданию" (Ready to create). Щелкните по ней, чтобы запустить мастер создания домашней группы.
Для начала Windows 7 предложит определиться с тем, к каким данным вы хотите предоставить совместный доступ. На этом этапе невозможно добавить в список общедоступных элементов отдельные папки, можно лишь указать, нужно ли открывать совместный доступ к принтерам, а также к стандартным библиотекам - "Изображения" (Pictures), "Документы" (Documents), "Музыка" (Music) и "Видео" (Videos).
Напомним, что библиотеки являются новым средством для организации файлов в Windows 7. Они дают возможность собрать в одном месте содержимое одного типа, которое реально находится в разных папках и на разных дисках. Подробнее о библиотеках читайте в статье "Скрытый потенциал Windows 7: куда ведет "Проводник"?"
Создание домашней группы займет несколько секунд, после чего Windows сгенерирует пароль, который потребуется для добавления других компьютеров в домашнюю группу. Поскольку этот труднозапоминаемый пароль нужно будет вводить на всех компьютерах, которые будут присоединены к домашней группе, для удобства его можно распечатать, воспользовавшись размещенной тут же ссылкой. Указать собственный пароль на этом этапе невозможно, однако его можно позже изменить в настройках домашней группы.
После нажатия кнопки "Готово" (Done) система откроет окно настроек домашней группы, в котором можно будет изменить параметры общего доступа к разным типам данных, просмотреть пароль или изменить его.
Если вы захотите изменить пароль, имейте в виду, что прежде, чем это делать, нужно убедиться, что в домашней сети нет компьютеров, которые находятся в спящем режиме или в режиме гибернации. После смены пароля его необходимо будет изменить на всех компьютерах, подключенных к домашней группе. Именно поэтому автоматически сгенерированный пароль гораздо удобнее менять сразу после создания домашней группы, еще до того, как вы присоедините к ней другие компьютеры.
Присоединение к домашней группе осуществляется в том же окне "Центр управления сетями и общим доступом". После того, как в локальной сети создана домашняя группа, на других компьютерах в разделе "Просмотр активных сетей" вы сможете увидеть ссылку "Готовность к присоединению". Щелкнув по ней, вы сможете указать, какие ресурсы этого компьютера вы желаете сделать общими. После этого нужно будет ввести пароль домашней группы.
Если необходимо присоединить к домашней группе дополнительный компьютер, а пароль вы забыли, его всегда можно просмотреть на любом из компьютеров, которые являются частью домашней группы. Для этого нужно зайти в настройки домашней группы и щелкнуть по ссылке "Показать или распечатать пароль домашней группы".
Если, присоединяя компьютер к домашней группе, вы получаете сообщение о том, что пароль неправильный, но при этом уверены в том, что вводите его верно, возможно, причина в настройках даты и времени. Согласно официальному сообщению, опубликованному на сайте Microsoft в разделе поддержки пользователей, данная ошибка возникает в том случае, если настройки даты и времени на компьютерах домашней группы не совпадают. На компьютере, который необходимо присоединить к домашней группе, нужно установить ту же дату и то же время, что и на ПК, на котором была создана домашняя группа.
После того, как компьютеры будут присоединены к домашней группе, они станут видны в "Проводнике" в разделе "Домашняя группа", и все пользователи смогут быстро получить доступ к файлам, которые были открыты для общего доступа.
Используя контекстное меню "Проводника", можно быстро управлять ресурсами, которые будут открыты для других пользователей, подключенных к домашней группе. Щелкните по папке или по библиотеке правой кнопкой мыши и выберите подменю "Общий доступ". После этого вы cможете открыть ресурсы для чтения или же для чтения и записи для пользователей домашней группы.
Отметим, что поскольку домашняя группа является упрощенным механизмом для обмена файлами, она не предусматривает настройку прав доступа для каждого пользователя отдельно. Для более тонкой настройки ограничений необходимо обратиться к параметрам общего доступа и вручную указать тех пользователей, которые смогут просматривать или изменять файлы.
Компьютер не может одновременно быть подключен к нескольким домашним группам. Если вы хотите подключиться к другой домашней группе, необходимо сначала выйти из первой. Для этого нужно открыть окно настроек домашней группы и щелкнуть по ссылке "Выйти из домашней группы" (Leave the homegroup), после чего подтвердить свое желание это сделать.
Функция "Домашняя группа" недоступна в том случае, если в настройках системы указано, что компьютер подключен к офисной или к общедоступной сети. Если требуется на время присоединить компьютер к домашней группе (например, вы забрали домой ноутбук, который обычно используете в офисе), то необходимо сначала поменять тип сети, после чего можно будет стать частью домашней группы и получить доступ к домашним сетевым ресурсам.
Используя функцию домашней группы можно не только быстро получать доступ к файлам, хранящимся на других компьютерах, но и осуществлять потоковую передачу данных по сети. Эта функция будет полезна, например, в том случае, если к домашней сети подключены цифровые фоторамки, современные телевизоры, Wi-Fi-приемники потокового радио и другие подобные устройства. Для включения потоковой передачи данных необходимо установить соответствующий флажок в настройках домашней группы, после чего определиться с некоторыми параметрами.
Во-первых, нужно выбрать имя для библиотеки мультимедиа. Под этим названием библиотека будет отображаться на других компьютерах сети в Windows Media Player в разделе "Другие библиотеки". Затем можно настроить параметры доступа. Ссылка "Выбор параметров по умолчанию" открывает окно, в котором можно указать общие параметры доступа, а если щелкнуть по ссылке "Настроить" возле каждого из устройств в сети, можно задать собственные параметры для каждого компьютера.
Тут же можно быстро закрывать доступ к общим файлам мультимедиа для определенного компьютера.
⇡#Быстрое подключение к доступным сетям из системного трея
В первой статье нашего цикла (см. "Скрытый потенциал Windows 7: ставим новые "окна"") мы уже говорили об улучшениях, которые произошли в области уведомлений. Одно из них напрямую касается работы с сетью. Теперь при щелчке по значку "Сеть", который по умолчанию отображается в системном трее, можно увидеть список всех доступных для подключения сетей, в том числе беспроводных, корпоративных, мобильных широкополосных и т.д.
Щелкнув по названию сети, можно сразу же подключиться к ней и так же быстро отключиться от нее. В меню "Просмотр доступных сетей" (View Available Networks) показываются и все текущие подключения для данного компьютера, а также имеется ссылка для быстрого открытия "Центра управления сетями и общим доступом".
Возможность быстрого подключения к сети особенно удобна при работе с ноутбуком, ведь используя его в разных местах, вы постоянно меняете настройки подключения к интернету.
Если Вы заметили ошибку — выделите ее мышью и нажмите CTRL+ENTER.


 MWC 2018
MWC 2018 2018
2018 Computex
Computex
 IFA 2018
IFA 2018