⇣ Содержание

|
Опрос
|
реклама
Самое интересное в новостях
Работа в "песочнице" - игры для взрослых. Часть 2
Стабильная работа системы очень важна для пользователя, который стремится максимально эффективно использовать свое рабочее время. Однако поддерживать операционную систему в идеальном состоянии довольно сложно, особенно тем, кому часто приходится устанавливать новое программное обеспечение, подключать различные устройства и устанавливать для них необходимые драйвера. В процессе установки новой программы, всегда существует риск программного сбоя, вызванный несовместимостью запущенных приложений либо по причине ошибок самой программы. Печальные последствия такого сбоя наверняка знакомы многим - "синий экран смерти Windows", частое аварийное завершение работы приложений и т.д. А самое неприятное последствие системной неполадки - потеря данных. Подобные проблемы часто приводят к переустановке системы и наиболее важных приложений. Весь этот процесс отнимает немало времени, которое могло быть использовано для работы. Даже развертывание готовых образов системы, с уже установленными приложениями, занимает драгоценное время пользователя. Гораздо быстрее воспользоваться средствами мгновенного отката, что позволит мгновенно вернуть "рабочее" состояние системы и сделает любые эксперименты с устанавливаемым ПО совершенно безопасным занятием. В этом обзоре мы рассмотрим приложения, которые "замораживают" текущее состояние системы и дают возможность вернуться к нему после перезагрузки или же по требованию пользователя. ⇡#DeepFreeze Standard 7
DeepFreeze Standard – одна из самых простых утилит, предназначенных для "замораживания" системы. Администратору достаточно настроить программу один раз, и в дальнейшем она сама будет выполнять откат системы до исходного состояния после каждой перезагрузки. Если потребуется внести в конфигурацию какие-нибудь изменения, которые необходимо будет сохранить (например, установить дополнительное приложение, обновить базы антивируса и т.д.), программу можно будет временно отключить, а затем запомнить новое состояние системы. Работа с программой начинается с того, что она выводит список обнаруженных на компьютере дисков. Пользователю предлагается отметить те из них, которые будут "замораживаться". При этом программа предупреждает о том, что диск, с которого происходит загрузка системы, обязательно должен быть отмечен. 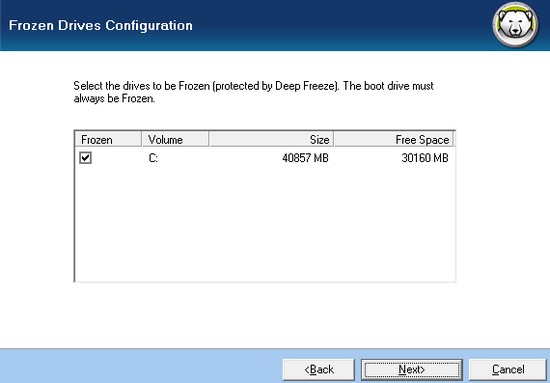 После этого программа предложит придумать пароль, который будет использоваться для изменения параметров работы DeepFreeze. Пароль не обязательно устанавливать сразу – это всегда можно сделать позже, вызвав окно настроек программы. 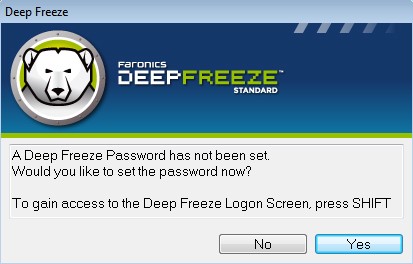 Для вызова окна настроек DeepFreeze используется сочетание клавиш Ctrl+Alt+Shift+F6. Кроме установки пароля и его изменения, в этом окне можно установить статус системы при следующей загрузке. По умолчанию система загружается в "замороженном" виде. При выборе варианта Boot Thawed после перезагрузки система "размораживается", и для ее повторной "заморозки" необходимо снова вызывать окно настроек программы. Если использовать вариант Boot Thawed on Next … Sessions, можно указать число сессий, в течение которых будут запоминаться внесенные в систему изменения, после чего текущие параметры конфигурации будут снова "заморожены".  При работе с программами наподобие DeepFreeze у многих возникает вполне резонный вопрос: как можно деинсталлировать такой софт, если он больше не нужен? Действительно, программу нельзя удалить из системы стандартным способом, тем более если при этом система "заморожена", и никакие изменения не сохраняются. Чтобы не возникло проблем с удалением DeepFreeze из системы, нужно обязательно сохранить дистрибутив программы, а также всегда помнить пароль для вызова ее настроек. Для деинсталляции нужно перевести программу в режим Boot Thawed, затем запустить установочный файл и следовать подсказкам мастера. ⇡#Shadow Defender 1.1
Еще одна программа, с помощью которой можно осуществить "замораживание" системы – Shadow Defender. Как и DeepFreeze, она позволяет управлять "замораживанием" отдельно для каждого диска. Выбор дисков, изменения на которых не будут сохраняться, осуществляется в разделе "Настройки". При включении защищенного режима программа сразу интересуется, что нужно делать после перезагрузки – оставлять диск в "замороженном" состоянии или переходить в обычный режим. 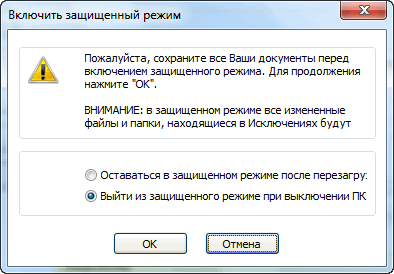 Если позже потребуется изменить состояние диска, можно использовать функцию "Расписание". Достаточно выделить нужные диски в списке, после чего выбрать действие, которое будет выполнено после перезагрузки.  Для наглядности текущее и запланированное состояние дисков отображается в окне Shadow Defender. Также программа изменяет цвет значков "замороженных" дисков. 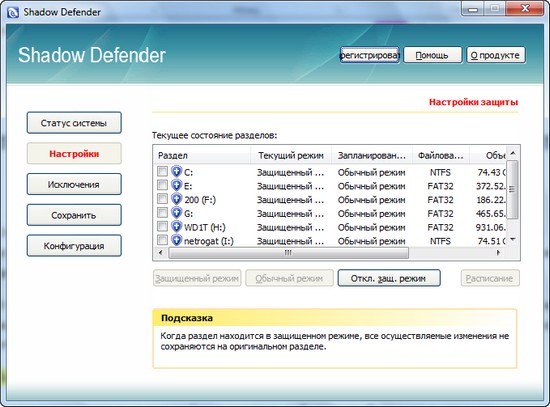 В том случае, если хотя бы один диск "заморожен", программа выводит в верхней части экрана панель Shadow Mode, которая находится поверх всех окон. Понеся к ней курсор, можно увидеть, какие именно разделы "заморожены". Двойной щелчок по этой панели вызывает окно программы.  Для перехода в защищенный режим перезагрузка не требуется, однако чтобы выйти из него, в некоторых случаях (например, если дело касается системного диска) нужно перезагружать компьютер. 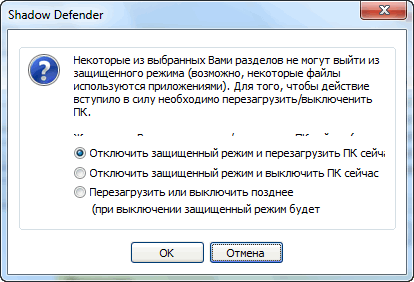 Очень удобно, что при переходе в обычный режим Shadow Defender всегда интересуется, нужно ли отменять все изменения, осуществленные тогда, когда диск был "заморожен", или сохранять их. 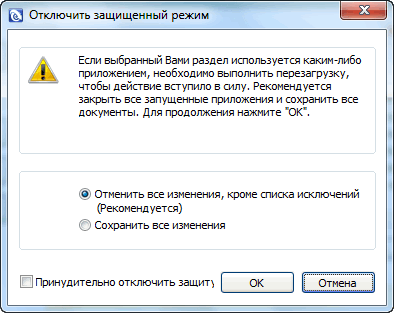 Если нужно, чтобы при работе в защищенном режиме сохранялись изменения в некоторых файлах или папках, можно составить список исключений, перейдя на вкладку "Исключения". Список исключений можно экспортировать в файл и позже загружать в программу.  Стоит, однако, иметь в виду, что в то время, когда диск уже "заморожен", добавить находящийся на нем файл или папку в этот список невозможно, нужно сначала выйти из защищенного режима. Если же во время работы с "замороженным" диском возникла необходимость сохранить некоторые файлы или папки, тогда нужно использовать инструменты вкладки "Сохранить". Получить информацию о текущем состоянии дисков можно на вкладке "Статус системы", где в виде наглядной диаграммы показывается количество свободного пространства на диске, общая емкость, а также информация о том, какой объем отведен под работу Shadow Defender. Тут же можно увидеть, какие файлы и папки занесены в список исключений. 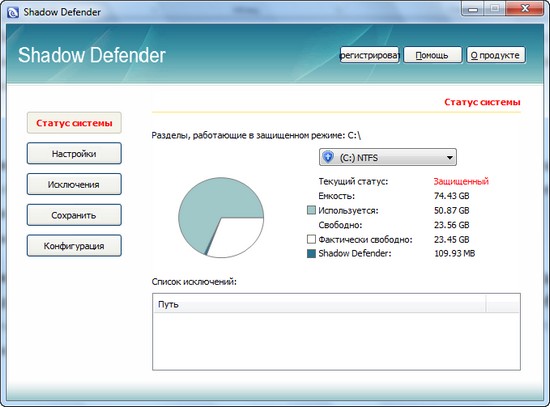 Благодаря возможности составления списка исключений, область применения Shadow Defender может быть гораздо шире, чем той же Deep Freeze. Программу можно использовать не только на общественных компьютерах как инструмент для защиты от деструктивных действий пользователей, но и на обычном рабочем ПК, который требуется защитить от возможных сбоев. Если настроить Shadow Defender таким образом, что программа будет сохранять изменения лишь в указанных папках, то можно спокойно работать с документами, не боясь того, что они пропадут из-за вирусной атаки, ошибки пользователя и пр. ⇡#Comodo Time Machine 2.8
Название этой программы выбрано довольно точно, основное предназначение Comodo Time Machine - в случае необходимости восстановить систему до состояния, в котором она пребывала некоторое время назад. По своему действию, данная утилита напоминает стандартный инструмент для восстановления системы Windows. В отличие от средства System Restore, данная программа может гарантировать успешное восстановление не только системных файлов и реестра, но и выбранных пользователем данных, в том числе файлов и приложений. Перед установкой программа проверяет наличие в системе приложений для шифрования дисков и в некоторых случаях требует удалить эти утилиты. Comodo Time Machine мотивирует это тем, что подобные алгоритмы могут вызвать ошибки при мониторинге состояния системы. 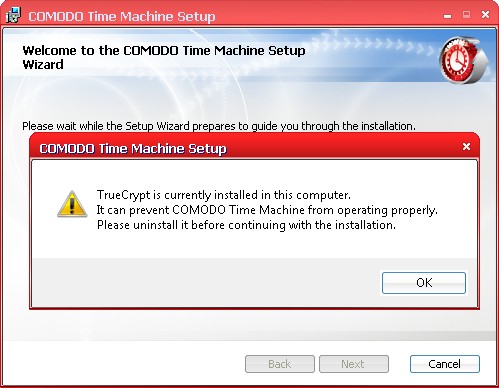 Кроме этого, при установке необходимо выбрать диски, которые программа будет контролировать. 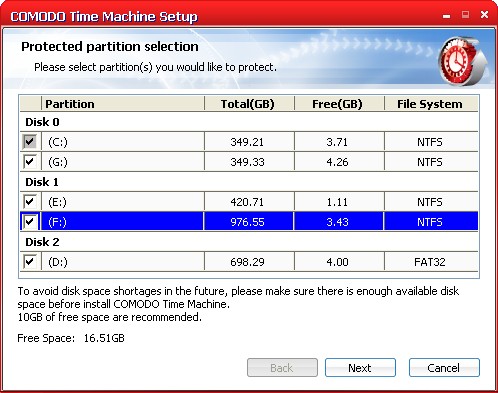 Для работы приложения нужно, чтобы на жестком диске быть достаточно много свободного места. Это необходимо для того, чтобы Comodo Time Machine могла хранить резервную копию файлов, которые могут понадобиться для восстановления в случае сбоя. Программа позволяет настраивать планировщик заданий, с помощью которого можно указывать периодичность создания контрольных "снимков" для фиксирования состояния системы и пользовательских данных. Пользователь может в любой момент откатиться к одному из сделанных ранее снимков. 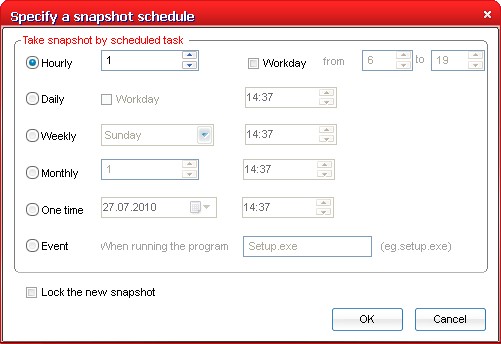 Откат может происходить и в автоматическом режиме. Можно составить отдельное расписание, по которому Comodo Time Machine будет восстанавливать конфигурацию. Это может быть удобно, например, при использовании программы в компьютерном классе учебного заведения – администратор может составить расписание, по которому система будет возвращаться в исходное состояние перед началом каждого следующего занятия. Если Comodo Time Machine используется для защиты от сбоев, то будет полезной ее функция выборочного восстановления данных. Используя встроенный в программу поиск, в синхронизированной ранее копии можно найти потерянный файл, указав его название. 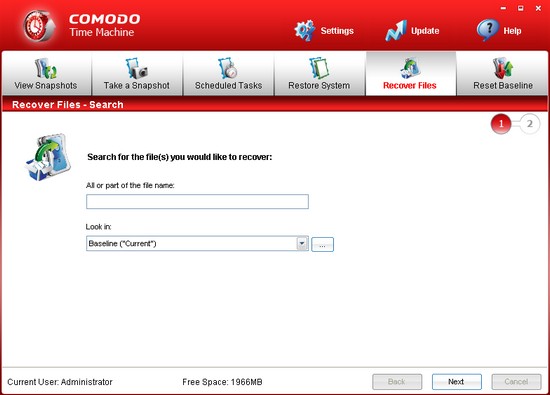 В программе предусмотрена возможность управления правами пользователей. Для каждой учетной записи можно разрешить или запретить доступ к избранным функциям приложения. Например, один пользователь может только создавать снимки, но не может удалять их или изменять расписание работы программы. 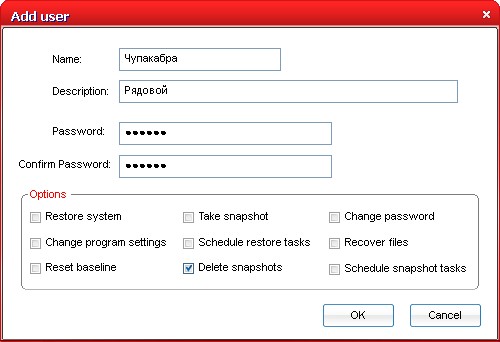 Чтобы регулярно создаваемые утилитой "снимки" не занимали место, некоторые из них могут автоматически удаляться, например, по истечении некоторого времени, скажем, через десять дней. ⇡#Returnil Virtual System 2010 3.1
Returnil Virtual System объединяет в себе инструменты для создания виртуальной копии системы, а также средства для обеспечения безопасности. В состав программы входит антивирусный сканер, который выполняет проверку компьютера или выбранных пользователем файлов по запросу, а также не дает вирусам проникать в систему, обеспечивая защиту в реальном времени. 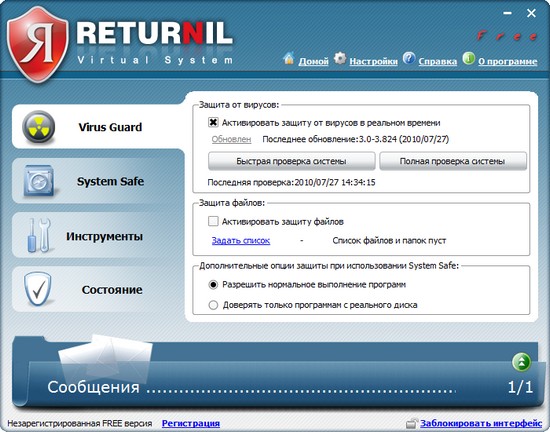 Подобно Shadow Defender, эта программа переводит систему в защищенный режим без необходимости перезагрузки (чтобы выйти из него, перезагрузка требуется). Чтобы пользователю было легче определить, включен ли режим "заморозки", Returnil Virtual System меняет цвет иконки в системном трее с зеленого на красный. Кроме этого, по умолчанию программа размещает в верхней части экрана специальную панель, которая находится поверх всех окон. При включении защищенного режима цвет панели также изменяется. 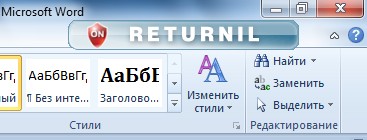 Returnil Virtual System использует для работы виртуальной системы половину доступного свободного пространства на жестком диске. В настройках программы можно увеличить или уменьшить отведенную ей квоту. Немногочисленные настройки, отвечающие за работу на компьютере при включении режима "заморозки", размещены в разделе System Safe. У пользователя есть возможность включить автоматический переход в этот режим при перезагрузке системы. Кроме этого, можно определить, должны ли быть сохранены файлы, созданные или измененные во время текущей сессии. Если оставить настройки, установленные по умолчанию, после перезагрузки все изменения будут утеряны. 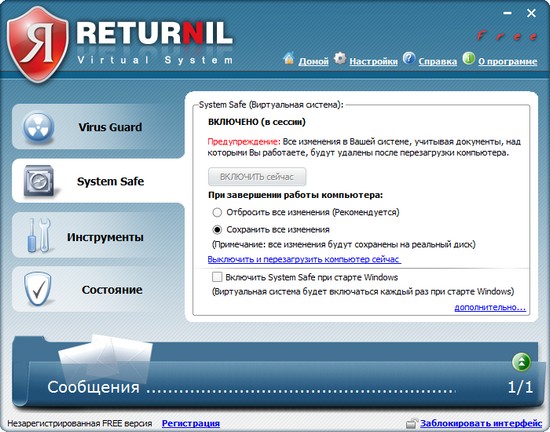 Обратившись к разделу "Инструменты > Управление файлами", можно составить список файлов и папок, изменения в которых, сделанные во время работы в защищенном режиме, будут сохраняться на жестком диске. Кроме этого, в программе предусмотрена возможность получения доступа к файлам и папкам реальной системы, а также к редактированию реестра, без необходимости выхода из защищенного режима. Во время работы в защищенном режиме иногда возникает необходимость сохранять некоторые файлы, однако делать это на жестком диске в реальной среде небезопасно. Для таких случаев в программе предусмотрена возможность создания виртуального диска ("Инструменты > Виртуальный диск"). Данные, которые сохраняются на виртуальном диске, остаются доступными и после перезагрузки компьютера. В зависимости от выбранных пользователем настроек, виртуальный диск может быть доступен только для чтения, запускаться автоматически при старте системы. Создание виртуального диска возможно лишь в том случае, если защищенный режим отключен. 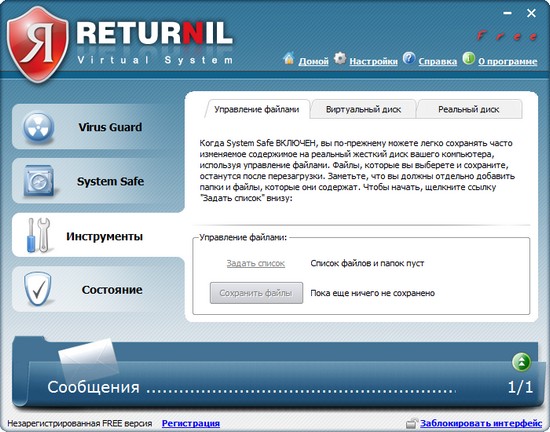 Returnil Virtual System представлена в нескольких версиях. Бесплатная редакция Home Free не имеет средств для составления списка файлов, которые будут сохраняться при работе в защищенном режиме, а также не позволяет работать с реальной средой, не покидая виртуальную. Наиболее дешевая из платных редакций - Home Classic ($30) – имеет все описанные нами возможности, кроме антивирусного сканера, а версия Home Lux ($40) включает и сканер. ⇡#Заключение"Повис" компьютер, горячая перезагрузка, запускается стандартная утилита для проверки жесткого диска, и после некоторого времени можно наблюдать результат сбоя - рабочий файл не сохранен и потерян... Знакомая ситуация, не так ли? Предвидеть такой "форс-мажор" очень трудно, но обезопасить себя от возможных последствий - вполне возможно. Именно для этого и созданы программы, о которых мы рассказали в этом обзоре. Отрадно, что две из них - Comodo Time Machine и Returnil Virtual System – являются бесплатными, а, значит, необходимость платить за лицензию не станет препятствием для их использования в учебных заведениях и на домашних ПК.
⇣ Содержание
Если Вы заметили ошибку — выделите ее мышью и нажмите CTRL+ENTER.
|