⇣ Содержание

|
Опрос
|
реклама
Самое интересное в новостях
Дрессировка ноутбука: полезные программы для мобильного компьютера
Мобильные компьютеры имеют больше достоинств, чем недостатков. Им не страшны перебои с напряжением в электросети, они всегда рядом со своим владельцем. Конечно, многие из этих устройств уступают по производительности настольным ПК, однако дорогие модели вполне подойдут и для «тяжелых» приложений и игр. Возможности апгрейда для большинства мобильных компьютеров, как правило, довольно скромные — чаще всего можно поменять жесткий диск, иногда можно добавить память, в некоторых случаях имеется возможность замены дискретной видеокарты. Но все это можно сделать далеко не всегда, и многие модели ноутбуков модернизировать практически невозможно. Поэтому улучшить характеристики устройства, расширить его функциональность и увеличить производительность можно только одним способом — грамотно подобрав используемые приложения. ⇡#Экономим батарею, или Марафон для аккумулятораК установленному на портативном компьютере программному обеспечению предъявляются особые требования. Если на обычном десктопе можно запускать сложные и громоздкие пакеты, то для портативного компьютера каждый дополнительный процесс означает расход энергии и снижение времени автономной работы устройства. Поэтому при установке ПО необходимо постоянно «держать руку на пульсе» и особенно тщательно контролировать список автозагрузки. А еще, чтобы не попасть в ситуацию, когда батарея разрядится раньше предполагаемого срока, нужно внимательно следить за состоянием аккумулятора. Проще всего это сделать с TuneUp Utilities 2012. Данный пакет утилит имеет массу полезных инструментов, которые позволят настроить ноутбук так, чтобы выжать из батареи все запасенные минуты и секунды. Для этого с помощью TuneUp Utilities 2012 можно дефрагментировать диск и системный реестр, удалить лишние компоненты из автозагрузки, избавить систему от неиспользуемых данных и случайных ошибок реестра. 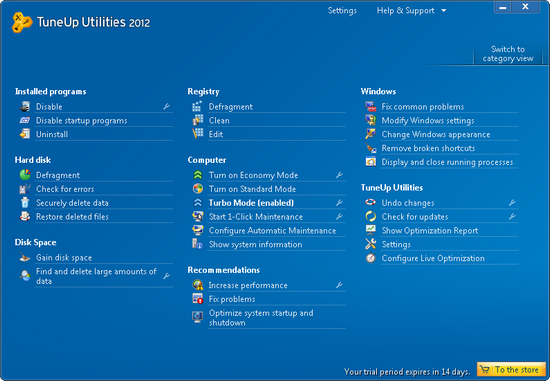 Но самая интересная особенность этой программы — возможность использования экономичного режима работы, при котором оптимизируются все процессы. Так, снижается частота процессора, останавливаются ненужные сервисы, отключаются визуальные эффекты, останавливается работа отдельных устройств и так далее. По заверениям разработчиков, используемый подход к оптимизации потребления электроэнергии позволяет сэкономить на треть больше емкости батареи по сравнению с расходом аккумулятора мобильного компьютера с включенным экономичным профилем управления питанием в Windows 7. 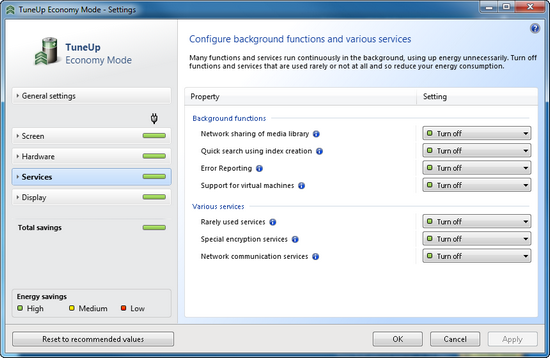 ⇡#Плетем паутину, жонглируем сетямиГлавный инструмент для подавляющего большинства обладателей мобильного ноутбука или планшета — Интернет. Без сетевого соединения компьютер перестает выполнять широкий спектр функций и из универсального рабочего инструмента превращается в игровую приставку или печатную машинку. Поэтому владелец ноутбука обязательно должен разбираться в настройках сети и уметь быстро «жонглировать» ими для своих целей. И, конечно, у него должны быть под рукой приложения, которые позволяют решить любую задачу, связанную с сетью. ⇡#WeFi для Wi-FiПрограмма WeFi представляет собой менеджер Wi-Fi-сетей. Когда приходится часто перемещаться с одного места на другое, приходится искать новые сети, выбирать новые варианты подключения. WeFi позволяет автоматизировать выбор беспроводной сети. Например, вы можете составить список Wi-Fi-сетей, которым программа будет отдавать предпочтение. Каждый раз, просканировав эфир и обнаружив одну из сетей из составленного списка, программа выполнит подключение с заранее установленными параметрами. 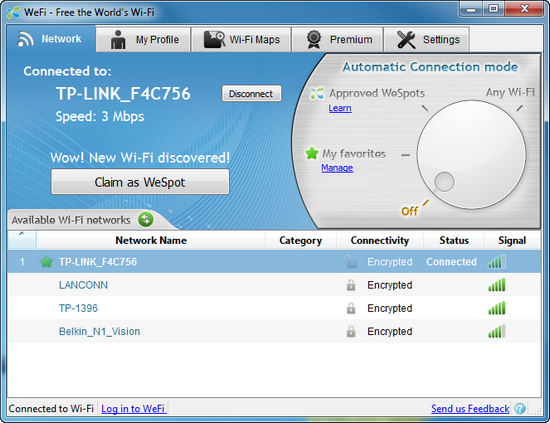 Мобильный компьютер часто берут с собой в поездки — командировки, путешествия и так далее. В незнакомом городе трудно ориентироваться, особенно если посещаешь его в первый раз. Нелегко сразу понять, где какая улица, где какой ресторан. И уж совсем проблематично сообразить, в какой стороне можно найти свободную точку доступа в Интернет. Тут придет на помощь одна из функций программы — Wi-Fi maps. В этом режиме WeFi загружает карты сервиса Google maps и показывает на них наиболее близкие к указанному адресу точки доступа (в радиусе трех километров). Нужно сказать, что эта функция работает неидеально и карта содержит далеко не все реально функционирующие точки доступа. Тем не менее и это лучше чем ничего. 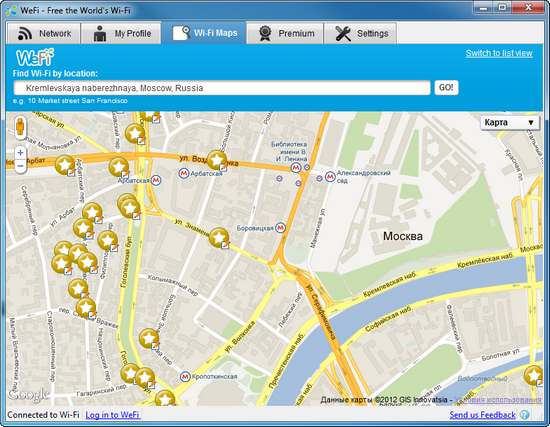 ⇡#Сквозь сетевые дебри с NetSetManОдно из неоспоримых преимуществ мобильных устройств — это то, что вместе с планшетом или ноутбуком пользователь всегда остается на связи и в любой момент может воспользоваться Интернетом для доступа к своим файлам, поиска необходимой информации, общения с коллегами и так далее. Нет Wi-Fi или LAN-сети — нет знаний, новостей, музыки и прочего. Более того, во многих случаях одной сетевой карты может даже оказаться недостаточно — нередко используется несколько сетевых интерфейсов, например проводной Интернет и Wi-Fi для работы в локальной сети. Однако есть одно неудобство, которое может мешать владельцу ноутбука быть «мобильным», — необходимость изменять параметры конфигурации сети в каждом новом месте. Например, для домашнего Интернета ему приходится указывать одни IP-адреса, для рабочей сети — другие и так далее. Для продвинутого пользователя в такой задаче нет ничего сложного, он быстро создаст несколько BAT-файлов, настроит команды для разных конфигураций и будет запускать их по мере необходимости. Тем не менее для многих пользователей, особенно для тех, кто незнаком с командной строкой, этот способ настройки ноутбука не очень удобен. Намного проще использовать для этой цели небольшое приложение, которое называется NetSetMan. Эта утилита имеет много достоинств. Во-первых, она бесплатна. Во-вторых, имеет русский интерфейс. В-третьих, в процессе установки можно выбрать версию portable — в этом случае утилиту можно будет запускать с любого USB-носителя. NetSetMan совсем не обязательно держать запущенной постоянно, поэтому такой вариант установки особенно удобен — реестр не засоряется лишними записями, а вдобавок можно быстро настроить сразу несколько устройств, используя одну флешку. NetSetMan очень удобна для повседневной работы. Например, текущий профиль пользователю сохранять не нужно — программа может создать его автоматически, запомнив используемую конфигурацию. Всего в распоряжении пользователя шесть профилей для различных сетевых конфигураций. Этого более чем достаточно даже для очень «мобильного» пользователя, который за день успевает поработать на компьютере и там, и тут. 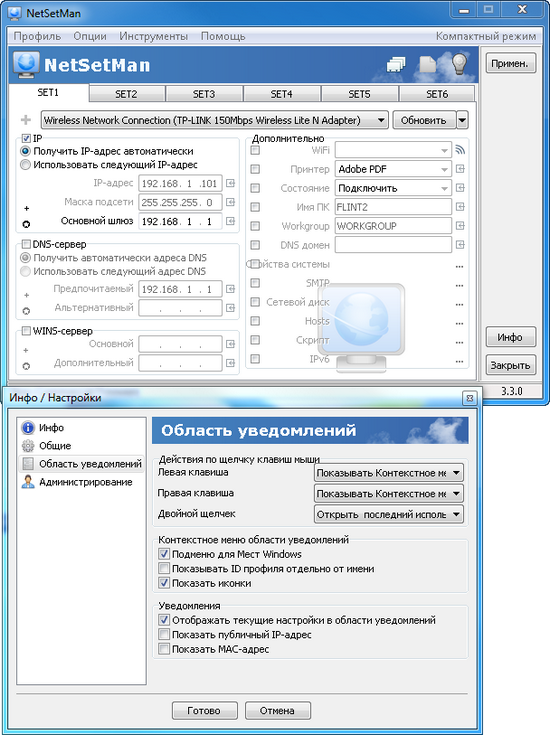 Режим автоматического переключения параметров позволит вашему лэптопу оперативно подстраиваться под новую сеть. Как только приложение определит новое название сети, оно тут же задействует соответствующий профиль. В настройках утилиты можно привязать идентификацию новой сети по уникальному MAC-адресу. ⇡#Connectify — сам себе точка доступаМобильный компьютер практически всегда содержит стандартный набор устройств, включая сетевой адаптер для работы с Ethernet и Wi-Fi-модуль. Если у вас есть возможность подключить к ноутбуку проводной Интернет, вы можете раздавать его по Wi-Fi остальным пользователям, превратив свой компьютер в настоящую точку доступа. Для этой цели удобно использовать утилиту Connectify. Программа устанавливает в систему виртуальный Wi-Fi-адаптер, который выполняет функции роутера, предоставляя остальным пользователям различные ресурсы, в том числе и доступ к Интернету. Основное окно Connectify вызывается с помощью значка в системном трее. Он содержит все необходимые настройки для управления точкой доступа, поэтому пользователю даже нет надобности обращаться к сетевым настройкам Windows и искать флажок «Разрешить другим пользователям сети использовать подключение к Интернету на данном компьютере». В списке доступных сетевых адаптеров указывается, какое устройство будет делиться Интернетом, какое устройство будет использоваться для раздачи беспроводного Wi-Fi-доступа, а также выбирается один из уровней защищенности сети Wi-Fi. Кроме этого, нужно присвоить имя для точки доступа и указать пароль доступа. 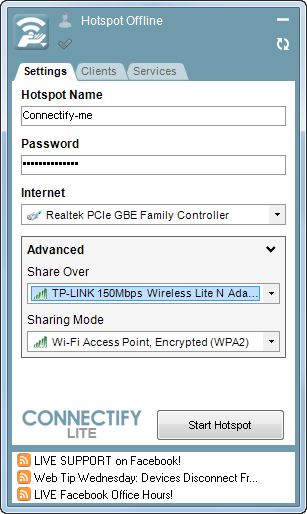 Как только один из пользователей попробует подключиться к активированной точке доступа (кнопка Start Hotspot), программа начинает вести статистику подключений. На вкладке Clients можно наблюдать список пользователей, которые подключены к компьютеру, предоставляющему сетевые ресурсы. Утилита Connectify существует в двух вариантах — в виде бесплатной версии и Connectify Pro, с более продвинутыми возможностями. Последняя позволяет выбирать любое имя для точки доступа (в бесплатной версии приходится мириться с приставкой Connectify), задействовать инструменты администрирования, а также обладает расширенными функциями для доступа к удаленным файлам. Для организации обычного доступа к сайтам по http или https вполне достаточно и бесплатного варианта программы. ⇡#Допиливаем клавиатуруНоутбук, в отличие от настольного ПК, не имеет возможности замены клавиатуры на более удобную модель. Поэтому пользователю приходится мириться со всеми недостатками мобильной раскладки. Впрочем, от некоторых неудобств портативной клавиатуры можно избавиться. ⇡#Keyboard Leds: устанавливаем «мигалки»Разработчики ноутбуков стремятся сделать устройство как можно меньше, порой забывая, что лэптоп должен быть не только компактным, но и удобным в работе. В некоторых моделях отсутствуют светодиодные индикаторы таких часто используемых клавиш, как Caps Lock и Num Lock. Этот мелкий, но досадный недостаток исчезнет, как только вы установите небольшую бесплатную утилиту Keyboard Leds. Конечно, лампочки в вашем ноутбуке не появятся, но зато приложение будет сообщать о каждом из режимов работы вышеупомянутых клавиш. Более того, данная программа может отслеживать также и нажатие клавиши Scroll Lock, индикатор которого есть даже далеко не на всякой клавиатуре для десктопа.  Keyboard Leds работает в фоновом режиме, занимая в оперативной памяти примерно один-два мегабайта. Программа может информировать пользователя о нажатых клавишах двумя способами — с помощью изменяющегося значка в системном трее или постоянного текстового информационного поля в углу экрана. Также в программе можно настроить цветовое оформление индикатора и включить звуковой сигнал, который будет сопровождать каждое нажатие контролируемых клавиш. ⇡#Touchpad Blocker — провожаем тачпад на пенсиюМногие пользователи, которые приобретают ноутбук, так и не привыкают к сенсорной панели и в сумке с лэптопом держат для работы более привычный манипулятор — мышь. Даже те, кто научился виртуозно водить пальцами по тачпаду, вряд ли станут спорить, что этот инструмент для управления курсором имеет недостатки. Во-первых, он менее точен и совершенно не годится для динамичных движений курсора, например в играх. Во-вторых, его реализация иногда оставляет желать лучшего. На некоторых моделях расположение тачпада выбрано настолько неудачно, что при наборе текста ладонь то и дело задевает площадку, в результате чего курсор случайно «прыгает» в середину набираемого документа. Это в лучшем случае. В худшем курсор может самопроизвольно выделить и удалить фрагмент набранного текста или даже запустить какую-то функцию программы, если случайно попасть по элементу интерфейса. Еще один недостаток, который сопровождает многие модели ноутбуков, — отсутствие аппаратного включателя этого устройства. Нельзя сказать, что тачпад совсем бесполезен, иногда его присутствие очень кстати, например когда в рюкзаке нет места для мыши. Однако время от времени сенсорную панель хотелось бы как-то быстро отключить на время, скажем, в процессе набора текста. Заблокировать тачпад можно стандартными средствами, при помощи списка установленных устройств. Но есть способ еще удобнее — использовать небольшую бесплатную программу Touchpad Blocker. Эта утилита выполняет мониторинг активности пользователя, отслеживая нажатие клавиш на клавиатуре. Как только владелец ноутбука начинает писать текст или набирать команду, утилита Touchpad Blocker временно блокирует функции сенсорной панели, и пользователь уже может не бояться задеть рукой площадку этого устройства. 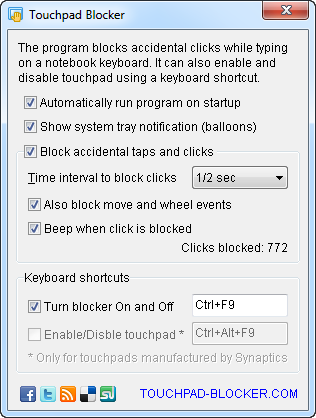 Программа сохраняет статистику блокируемых команд тачпада — в окне утилиты в любой момент можно посмотреть, сколько раз Touchpad Blocker предупредил случайные нажатия. Кроме этого, утилита позволяет настраивать и длительность блокировки сенсорной панели. ⇡#ЗаключениеПортативные компьютеры обновляются очень часто, и совсем новый ноутбук может «выйти из моды» буквально за пару лет. Однако главная программная «начинка» мобильных ПК, несмотря на совершенствование аппаратной части этих устройств, остается прежней. Помимо приведенных в этой статье приложений, существует немало альтернативных решений — как бесплатных, так и коммерческих, поэтому пользователю есть из чего выбирать.
⇣ Содержание
Если Вы заметили ошибку — выделите ее мышью и нажмите CTRL+ENTER.
|