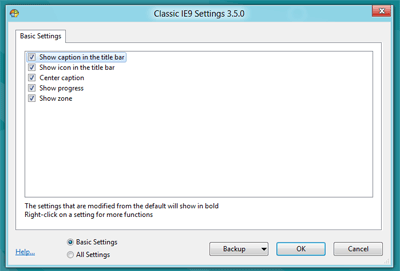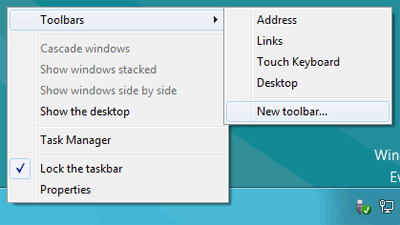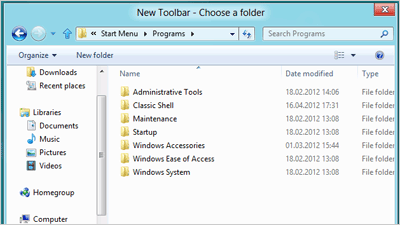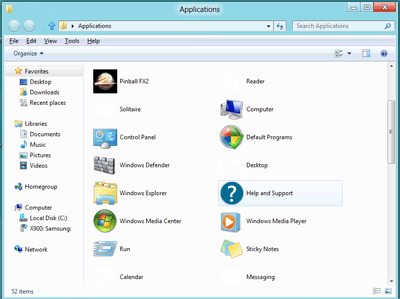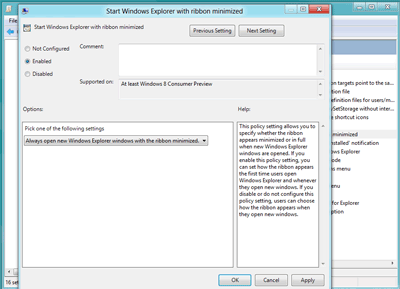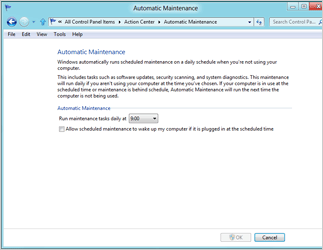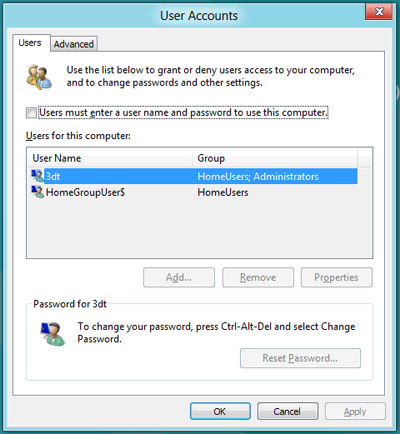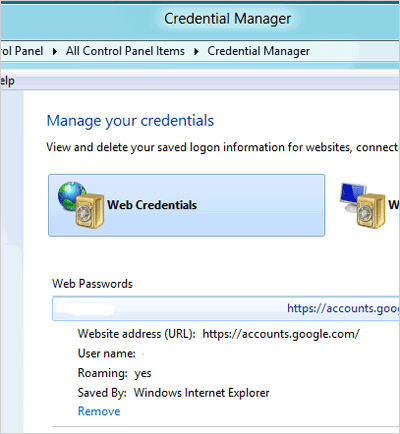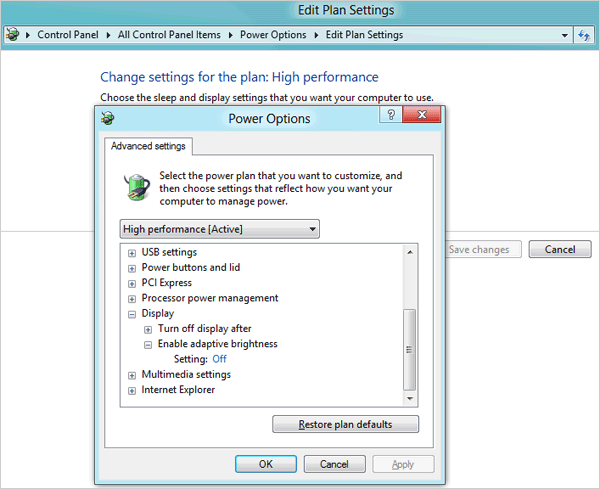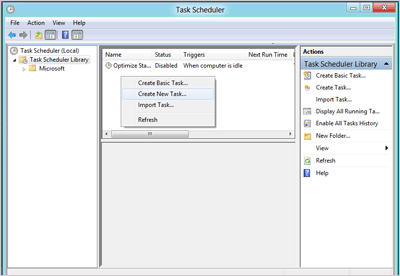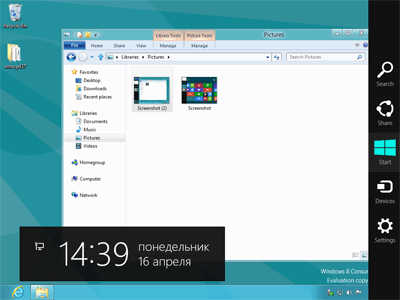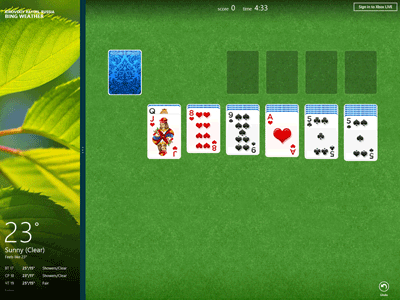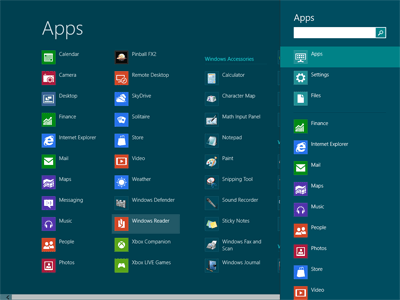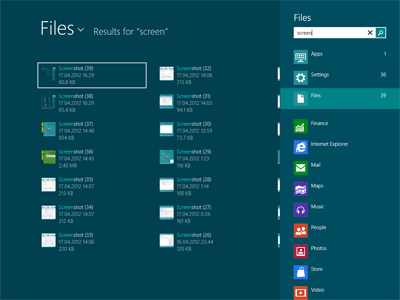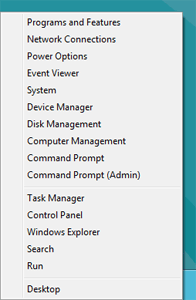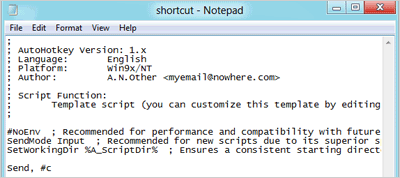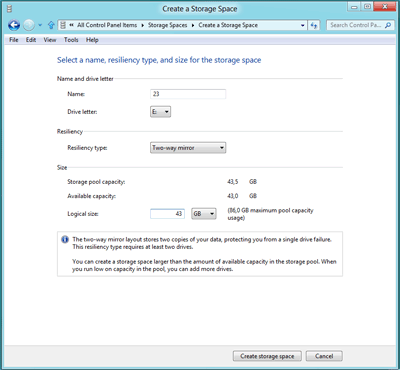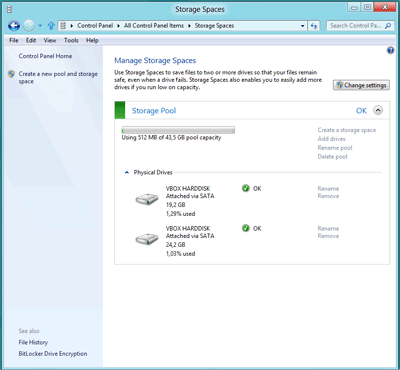Напоминаем, что попытки повторить действия автора могут привести к потере гарантии на оборудование и даже к выходу его из строя. Материал приведен исключительно в ознакомительных целях. Если же вы собираетесь воспроизводить действия, описанные ниже, настоятельно советуем внимательно прочитать статью до конца хотя бы один раз. Редакция 3DNews не несет никакой ответственности за любые возможные последствия.
Перво-наперво рекомендуем ознакомиться с обзором Windows 8 Consumer Preview, а также с полезными утилитами-твикерами для новоявленной ОС, которые помогут избавиться от интерфейса Metro и вернуть старое доброе меню «Пуск». Работают они не слишком стабильно, поэтому пользоваться ими надо с осторожностью. Тем не менее нельзя не упомянуть ещё парочку подобных программ. Одна из них, Classic Shell, делает сразу три вещи — возвращает меню «Пуск» и меняет внешний вид проводника Windows, а также придает Internet Explorer более привычный вид.
Конечно, классического вида меню «Пуск» вы вряд ли добьётесь, зато его эрзац можно настроить так, что по функциональности он будет ничуть не хуже, а то и лучше, чем в Windows 7. В «Проводнике» после установки появится дополнительная панель инструментов, которую также можно настроить. В IE надо будет разрешить использование плагина Classic Shell, который вернёт строку состояния и разрешит отображение в заголовке окна имени текущей веб-страницы.
Тем же, для кого красивый внешний вид не так уж важен, можно посоветовать добавить ещё одну панель инструментов со списком всех программ. Делается это довольно просто — кликаем правой кнопкой мыши по панели задач и в меню выбираем Toolbars → New toolbar… В диалоге открытия в поле Folder вводим %ProgramData%\Microsoft\Windows\Start Menu\Programs и нажимаем ОК. Затем в «Проводнике» в строке адреса вводим %AppData%\Microsoft\Windows\Start Menu\Programs и копируем из этой папки все ярлыки в ту папку, которую мы выбрали на предыдущем этапе. Готовое меню выглядит не так презентабельно, зато позволяет получить доступ как к общесистемным ярлыкам приложений, так и к пользовательским.
Чтобы получить доступ ко всем Metro-приложениям прямо из «Проводника», достаточно сделать несколько простых операций. Кликаем правой кнопкой мыши в любом месте, выбираем New → Shortcut. В поле Type the location вводим нижеследующую комбинацию, затем даём какое-нибудь имя этому ярлыку и сохраняем его. При клике по нему откроется список Metro-приложений. Для удобства можно закрепить его на панели задач или перенести в меню, которое мы создали ранее. Кстати, можно создать ещё один ярлык для папки *\Start Menu\Programs (см. выше) и прикрепить его к основному Metro-интерфейсу, кликнув по нему правой кнопкой и выбрав пункт Pin to start.
%windir%\explorer.exe shell:::{4234d49b-0245-4df3-b780-3893943456e1}
Аналогичным образом можно добавить на стартовый экран ярлыки для панели управления:
%windir%\explorer.exe shell:::{26EE0668-A00A-44D7-9371-BEB064C98683}
Для запуска десктопной версии Internet Explorer:
%windir%\explorer.exe shell:::{871C5380-42A0-1069-A2EA-08002B30309D}
Для выключения ПК (для перезагрузки поменяйте ключ -s на -r):
shutdown.exe -s -t 00
Для блокировки:
rundll32.exe user32.dll,LockWorkStation
Все вышеперечисленные команды вводятся в поле Type the location в диалоге создания ярлыка, имя для него выбирайте сами. Чтобы поменять иконку на более подходящую, кликните по ярлыку правой кнопкой мыши и перейдите к пункту Properties → Shortcut → Change Icon… В открывшемся диалоге можно выбрать файлы DLL, EXE или ICO, в которых содержатся иконки. Стандартные иконки можно найти в файлах shell32.dll и imageres.dll, которые располагаются в каталоге C:\Windows\System32. Для переноса ярлыков на стартовый Metro-экран (после того как они будут готовы) выберите в контекстном меню каждого из них пункт Pin to start или переместите их в папку %ProgramData%\Microsoft\Windows\Start Menu\Programs.

Кстати, старая шутка с God Mode из Windows 7 работает и в «восьмёрке». Создайте папку с именем GodMode.{ED7BA470-8E54-465E-825C-99712043E01C} — в ней будут доступны почти все настройки системы. Если хочется глубже покопаться в недрах системы, то вам прямой путь в редактор групповых политик — нажимаем Win+R, вводим gpedit.msc и нажимаем Enter. Здесь, к примеру, можно включить опцию перманентно свёрнутой ленты в окне «Проводника» Windows. Делается это в разделе Computer Configuration → Administrative Templates → Windows Components → Windows Explorer, где надо кликнуть по пункту Start Windows Explorer with Ribbon minimized и выбрать опцию Enable.
А в разделе Computer Configuration → Administrative Templates → Control Panel → Personalization можно задействовать опцию Do not display the lock screen, которая отключает экран блокировки. Или же разрешить установку подписанных приложений не только из Windows Store в разделе Computer Configuration → Administrative Templates → Windows Components → App Package Deployment → Allow all trusted apps to install. В принципе, эта оснастка позволяет сделать очень многое, но при работе с ней надо быть крайне осторожным. Если вы не до конца понимаете, за что отвечает та или иная опция, то лучше не трогайте её настройки.
Системе UAC (User Access Control) вы по привычке наверняка «голову-то открутили», но в Windows 8 из IE в ОС перекочевал фильтр SmartScreen. Он проверяет, безвредны ли загружаемые пользователем из Сети файлы, и, как всё в мире, имеет свойство ошибаться. Если он вам надоедает, то его можно отключить там же, где и UAC, — в разделе Action Center панели управления, добраться до которого можно кликом по иконке с флажком в области уведомлений. Естественно, делать это не рекомендуется. Там же нелишним будет поменять настройки автоматического обслуживания (Maintenance) — по умолчанию оно запускается в 3 часа ночи, даже если ПК находится в состоянии сна.
Пользователи без паранойи могут отключить запрос ввода пароля при входе в систему — Win+R, netplwiz, Enter. Снимаем галочку Users must enter a user name and password to use this computer и радуемся. Правда, во всех остальных случаях при запросе пароля его придётся ввести. Если в том же окне на вкладке Advanced нажать кнопку Manage Passwords, то откроется менеджер сохранённых паролей для веб-сайтов, серверов и удалённых машин. А ещё в Windows 8 появилась разблокировка ПК с помощью жестов. Вызываем правую панель и идём в Settings → More PC Settings → Users → Create picture password, затем выбираем любую картинку и задаём три любых жеста.
Некоторые пользователи жалуются на то, что экран в Windows 8 выглядит слишком тёмным. Скорее всего, причина в неверно работающей функции автоматической регулировки яркости экрана, которая даже при наличии датчика освещённости не всегда выставляет яркость на нужный уровень. Отключить её можно в настройках планов электропитания в разделе Power Options панели управления. Выберите нужный план, кликните по ссылке Change plan settings, а затем по Change advanced power settings. В разделе Display вы найдёте пункт Enable adaptive brightness, значение которого нужно переключить в Off.
Если вы до сих пор не пользуетесь встроенным в Windows планировщиком заданий для автоматизации некоторых действий, то самое время попробовать это сделать. Например, составить небольшой скрипт, который при входе в систему будет автоматически переключать Metro-экран на классический рабочий стол. Создайте новый текстовый файл в блокноте и сохраните его под любым именем, но с расширением scf. В него добавьте следующие строки:
[Shell] Command=2 [Taskbar] Command=ToggleDesktop
Теперь откройте оснастку планировщика заданий — Win+R, taskschd.msc, Enter. В списке слева выбираем Task Scheduler Library, а в списке справа кликаем правой кнопкой мыши и выбираем в контекстном меню пункт Create New Task. На вкладке General в поле Name вбиваем имя задачи, добавляем новый триггер (Triggers → New) и в списке выбираем At log on (при входе в систему). Прописываем действие — Actions → New → Start a program. В поле Program/script выбираем наш scf-файл. Наконец, на вкладке Conditions снимаем галочку Start the task <..> on AC Power, чтобы скрипт отрабатывался даже при питании от батареи.
Интерфейс Windows 8 в большей степени предназначен для работы на устройствах с сенсорными экранами, поэтому на обычном ПК с мышью работа с ним несколько непривычна. Тем не менее некоторые жесты или движения можно делать и с помощью «грызуна». Для открытия правой панели (она контекстнозависима) надо подвести курсор в правый верхний или нижний угол и вести его вертикально вниз или вверх, чтобы панель открылась полностью. Аналогичные манипуляции около левого края дисплея приводят к вызову панели для переключения между Metro-приложениями. На главном Metro-экране колесиком можно перелистывать «плитки», а с нажатым Ctrl прокрутка приведёт к масштабированию экрана (можно и просто нажать маленькую кнопочку в правом нижнем углу).
Для закрытия Metro-приложения надо подвести курсор к верхнему краю экрана, когда он станет выглядеть как рука, и, зажав левую кнопку, потянуть его вниз, уводя окно за нижний край дисплея. Для вызова собственных панелей Metro-приложения, которые заменяют меню, надо кликнуть правой кнопкой в любом месте. А ещё в Windows 8 есть интересный режим разделения экрана между программами, который доступен только при разрешении больше 1366 точек по горизонтали. Так, к примеру, можно вынести утилиту с метеосводкой, чтобы она всегда была на виду. Опять-таки «тянем» приложение за верхний край, но теперь уводим его в левую или правую сторону. Ширину такой боковой «вставки» можно отрегулировать, а переключать фокус сочетанием Win+J.
Гораздо удобнее пользоваться не мышью, а клавиатурными сокращениями, среди которых есть и совершенно новые. Переключение раскладки осуществляется клавишами Win+Пробел, снятие PNG-скриншота и его автоматическое сохранение в «Мои документы» — Win+PrintScreen. Win+C открывает правую панель, а Win+Tab служит для переключения Metro-приложений. Win+V перелистывает уведомления, а Win+Q, W или F запускает поиск по приложениям, настройкам или файлам соответственно. Win+H, I или K отсылают вас к функциям общего доступа, настройкам системы или устройств. Для вызова панелей в Metro-приложениях служит Win+Z, а Win+X открывает очень полезное меню для быстрого доступа к наиболее востребованным опциям системы. И это только некоторые из наиболее часто используемых горячих клавиш.
Те, кому лень запоминать все эти сокращения, могут с помощью утилиты AutoHotkey сделать мини-приложения, которые будут эмулировать те или иные сочетания клавиш. После установки кликните правой кнопкой мыши в любом месте папки или рабочего стола и выберите пункт New → AutoHotkey Script для создания нового скрипта, которому необходимо дать любое имя. Потом правой кнопкой кликаете по этому скрипту и выбираете в меню Edit Script. К примеру, чтобы сэмулировать нажатие Win+C, добавьте следующую строку в конец скрипта.
Send, #c
Директива Send указывает на то, что надо послать сигнал о нажатии клавиш. Символ # заменяет клавишу Win, ! — Alt, ^ — Ctrl, а + — Shift. Остальные особенности написания скриптов ищите в официальной документации. После создания скрипта сохраните его и закройте редактор, а затем кликните правой кнопкой мыши по файлу и выберите Compile Script — тут же появится маленькое приложение, при запуске которого и будет отправлена соответствующая клавиатурная комбинация. Дальше всё просто — создаёте ярлык для этого мини-exe, меняете иконку (см. выше) и перетаскиваете его на панель задач или в Metro-экран. AutoHotkey после всех манипуляций можно смело удалять.
Если вы пытались просмотреть какое-нибудь изображение, дважды щёлкнув по нему, то, скорее всего, вас постигло неприятное удивление: вместо привычного и лёгкого просмотрщика картинок запустилось нечто Metro-образное. А виноваты во всём ассоциации между типами файлов и программ. В панели управления перейдите в Default Programs → Set Default Programs и в списке слева выберите подходящую программу, затем щёлкните Choose defaults и отметьте те типы файлов, которые будут открываться в выбранной программе.
В конце коснёмся нескольких функций для восстановления данных и работоспособности системы, которые встроены в саму ОС. Одна из них так и называется — File History. Фактически это одна из вариаций бэкапа — можно выбрать резервируемые папки, а потом восстанавливать файлы из них в случае утери. Настройки этой функции можно найти, как обычно, в панели управления. Для начала надо выбрать место, куда будут сохраняться резервные копии, — это может быть любой диск, кроме системного, или сетевая папка. Можно задать частоту создания, размер локального кеша, а также срок хранения резервных копий. По умолчанию сохраняются профили пользователей, но часть папок можно исключить. В режиме восстановления можно выбрать каталог или файл и его версию (дату и время создания копии).
Ещё одна крайне любопытная функция — Storage Spaces — позволяет объединять несколько дисков в пулы и создавать из них «пространства», которые будут идентичны логическим дискам. В пулы можно добавлять накопители для быстрого увеличения общей ёмкости пространств. Физические диски могут объединяться с использованием, например, зеркалирования, как это делается в различных уровнях RAID. Приятно, что эта функция будет доступна и в базовой версии Windows 8.
Осталось упомянуть только о спасительных возможностях Windows 8. На тот случай, если вы где-то напортачили или в системе что-то сломалось. Найти их можно в новой панели управления в разделе Settings → More PC Settings → General. Refresh your PC сохраняет ваши личные файлы и настройки, но сбрасывает системные параметры и удаляет приложения, которые были получены не из Windows Store. Reset your PC возвращает ОС к первозданному виду, но без переустановки — все настройки сбрасываются, а приложения и пользовательские файлы удаляются безвозвратно. Эти же функции доступны в режиме Advanced Startup. В нём же можно откатиться к одной из точек восстановления, восстановить состояние системы из заранее подготовленного образа, запустить автоматическую «починку» ОС, а также перейти в расширенное меню загрузки, где доступен, в частности, безопасный режим.
К сожалению, часть описанных выше советов являются фактически костылями, от которых никуда не деться. То же меню «Пуск» вряд ли возвратят, хотя тут вопрос спорный: нужно ли оно вообще? Возможно, некоторые вещи станут неактуальными к моменту релиза Windows 8, ведь даже между редакциями Developer Preview и Consumer Preview разница довольно значительна. Впрочем, привыкать к новой ОС рано или поздно всё равно придётся — твикерами всё не исправишь, да и на стабильность системы они могут оказывать заметное влияние. С другой стороны, к обновленной системе можно привыкнуть за пару дней активного использования. Попробуйте — не пожалеете. Удачных вам экспериментов с Windows 8!


 MWC 2018
MWC 2018 2018
2018 Computex
Computex
 IFA 2018
IFA 2018