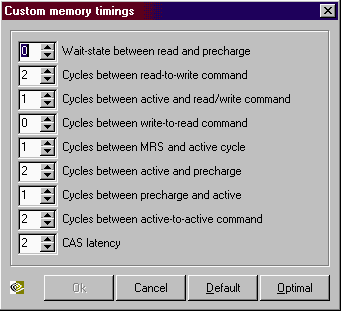|
nVidia Detonator 1.20. Настройка драйверов
Установка драйверов. Part 1
- РазZIPовать драйвера в любой временный каталог на любой диск (к примеру в C:DrvTemp)
- Запустить Панель Управления Windows'98 (Windows'98 Control Panel), через "ПускНастройкиПанель управления" (Start/Settings/Control panel)
- Найти иконку Экран (Display), открыть (двойным кликом).
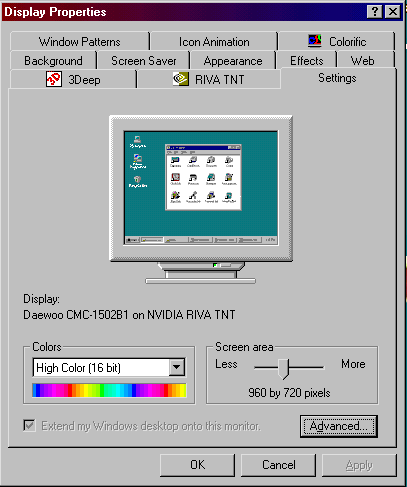
- Во вкладке Настройка (Settings) открыть содержимое под кнопкой Дополнительно (Advanced)
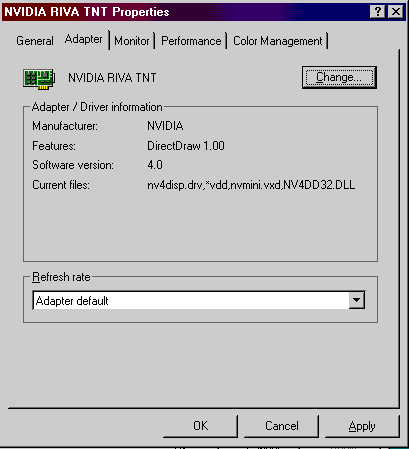
- Выбрать вкладку Адаптер (Adapter). Внимание! Если Вы не собираетесь менять драйвера вашей видеокарты, пожалуйста, во избежание смены частоты обновления экрана не нажимайте в этой вкладке OK, если в окошке выбора частоты обновления стоит "Выбирается адаптером" (Adapter default)
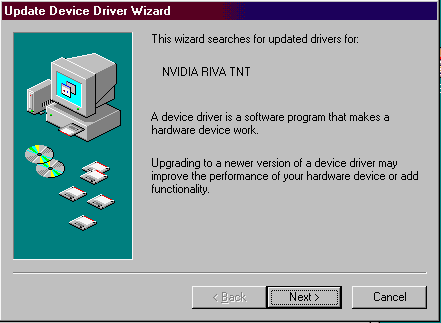
- Нажмите кнопку Изменить (Change), появится меню для обновления драйверов оборудования. Нажмите Далее (Next)
- Появится меню выбора способа нахождения драйверов:
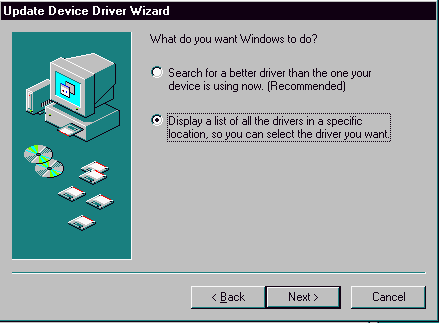
- Первый способ, рекомендуемый Microsoft - когда Windows сам попытается найти драйвера. Второй, рекомендуемый мной, можно использовать если Вы знаете, где лежат Ваши драйвера, а Вы знаете, так как сами разZIPовывали драйвера в нужную временную папку. Значит надо выбрать второй пункт и нажать Далее (Next). При этом некоторое время может создаваться обновлённая база данных драйверов Windows. Скорость этого процесса напрямую зависит от производительности Вашей системы.
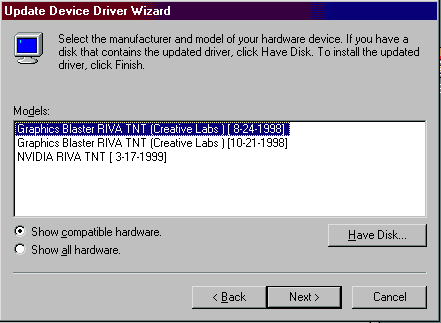
- Появится выше отображённое окно. Нажмите кнопку Установить с диска (Have Disk...)
- В появившемся окне введите путь к файлу NV4AGP.INF (NV4PCI.INF, если у Вас PCI версия карты и драйверов). Если не хотите писать путь по словам, можете облегчить себе путь, нажав на кнопку Пролистать (Browse).
- Когда в левом окне отобразится файл NV4xxx.INF, можете нажимать OK, затем ещё раз OK. После этого если Вы всё сделали так, как надо, Windows установит драйвера и предложит Вам перезагрузить компьютер. (Hint: Для того, чтобы сделать быструю перезагрузку Windows, надо нажать ПускЗавершение работыПерезагрузить компьютер, и удерживая левый Shift нажать на OK. (StartShut downRestart computer) В этой ситуации будет перезагружен не компьютер а Windows.
Настройка драйвера. Part 2
- После перезагрузки компьютера в Свойствах Экрана (Display Properties) появится вкладка RIVA TNT (В более старых версиях драйверов эта вкладка появлялась в НастройкаДополнительно (SettingsAdvanced)
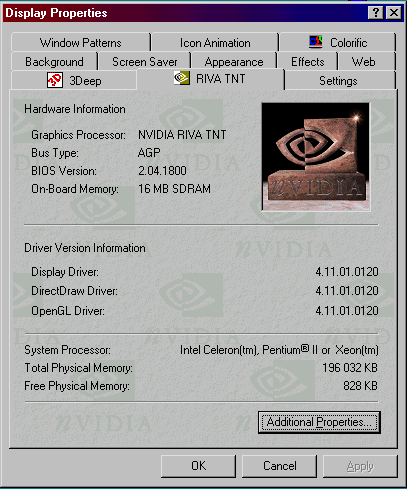
- В принципе после этого система вполне может быть в рабочем состоянии. Кстати, те кто внимательно смотрел картинки, наверное заметили, что на машине установлено разрешение 960x72016Bit, и монитор Daewoo CMC1502B1, если кому интересно, как добиться этого разрешения в Windows, то можно кликнув сюда скачать маленький импорт для реестра с этими разрядностями (единственное, что возможно придётся исправлять настройки частот обновления экрана, но это не сложно, и я расскажу об этом немного позднее), а можно не мучаться, и не разбираться в реестре, и просто скачать маленькую утилиту под названием HZ Tools.
- Теперь можно немного разобраться с тонкими настройками карты (и при этом значительно увеличить её производительность), для этого надо нажать на Additional Properties (обычно переводится как Дополнительно, но эти драйвера английские)
- Появится пять вкладок: Color Correction (коррекция цветности), Screen Adjustment (Настройка видимой области экрана), Direct3D Settings (Настройки Direct3D), OpenGL Settings (Настройки OpenGL) и Other Options (Дополнительные настройки)
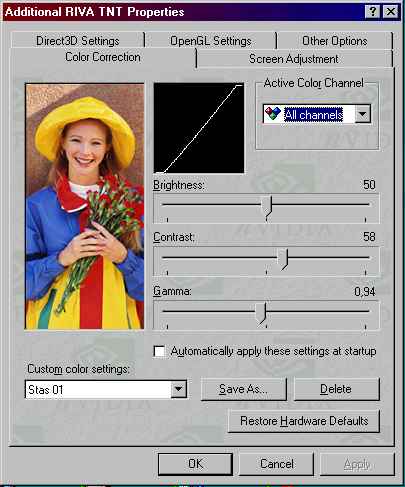
Немного о каждой из них :
- Color Correction
Эта вкладка позволяет регулировать яркость (brightness), контрастность (Contrast) и гамму (Gamma) цветов, отображаемых картой. Чек бокс с надписью Automatically apply these settings on startup переводится как Автоматически устанавливать выбранные вами параметры при каждом запуске Windows. Кроме того можно сохранить свою цветовую гамму нажав на Save As... или стереть её, нажав на Delete. Кроме всего этого, можно так же восстановить установки вашей карты, которые заданы в неё на заводе, нажав Restore Hardware Defaults.
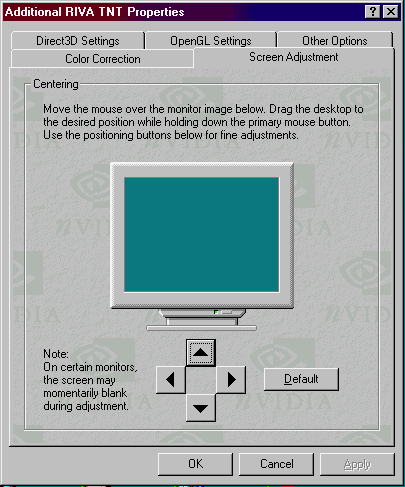
- Кстати прямо при написании строк про следующую вкладку отловил баг: если сделать то, что написано в верхней надписи на вкладке, а затем нажать Esc, то мышка будет двигаться только в таком маленьком окошке, как это бирюзовое (даже если вообще убрать свойства экрана). А примерный перевод этой надписи гласит: "Передвиньте курсор мышки на рисунок монитора внизу. Перетащите рабочий стол в желаемое место
удерживая левую кнопку мышки. Используйте стрелочки на экране для более тонкой подстройки изображения." А надпись снизу гласит "Примечание: На некоторых мониторах, во время точной подстройки экран может становиться на короткие мгновения чёрным". А кнопка Default служит для сброса этих настроек в позицию умолчания.
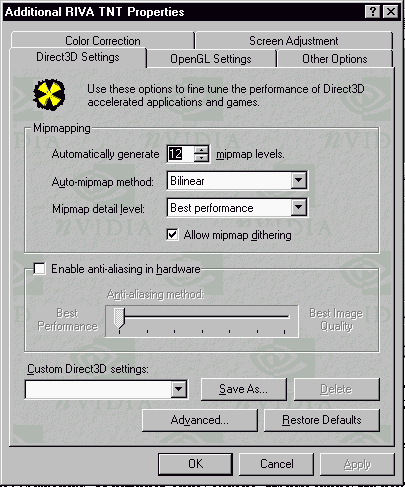
- Вкладка настроек Direct3D:
Надпись рядом с крестиком - "Используйте эти опции для более точной настройки скорости в приложениях, использующих Direct3D и в играх.
Далее: Mipmapping
Automatically generate X mipmap levels. Вкратце можно сказать так - технология MipMapping сделана в принципе для увеличения скорости (грубо говоря), и работает по следующему принципу: к примеру в игре текстура размером 1024 на 1024, и занимает она кучу места в памяти и накладывается на полигоны медленнее чем её более маленькие аналоги. Поэтому когда карта думает, что эта текстура находится далеко, она просто её делает маленькой (масштабирует) и после этого уже хранит в памяти её уменьшенную версию. За счёт этого достигается меньшая нагрузка на шину данных и при некотором ухудшении изображения (правда далеко не всегда) добавление производительности. Число 12 означает количество уровней мип мэппинга (то есть пространство делится на 12 зон по дальности, и соответственно размер текстур градуируется по 12 размерам. Кстати по моему мнению выигрыш в производительности например в Quake - почти равен нулю, зато выглядит всё страшненько... (ну это я утрирую конечно, но сравнить результат можете сами, если захотите)
- AutoMipMap level - trilinear или bilinear - это выбор метода фильтрации текстур. В принципе Trilinear качественнее, но по мнению экспертов с 3DNews на TnT трилинейная фильтрация сделана из рук вон плохо, да и к тому же у чипа TnT есть такой интересный лимит - либо две текстуры за такт, либо трилинейная фильтрация. Так что выбирайте (билинейная всё же побыстрее, а взглядом с первого раза Вы всё равно не отличите)
- Mipmap Level Detail - уровень качества Mip Mapping. Градуирован от Best performance (лучшая сорость) до Best Quality (лучшее качество). Честно говоря тоже не сильно заметно в играх. Но и скорость не сильно падает.
- Allow mipmap dithering - разрешить метод обработки мипмэппинга при помощи дитеринга (сильно понятнее ;-), при включении вроде бы по мнению создателей должен давать прирост производительности.
- Enable Antialiasing in hardware - включить аппаратное сглаживание, или если по проще, то убрать эффект лесенки на гранях. В принципе тот, кому эти самые лесенки мешают, может включить, но при этом падение производительности будет просто катастрофическим. Шкала градуирована от неплохо и быстро до супер качественно и с тормозами. Выбор за Вами.
- Можно ещё сохранить настройки (Save) или получить ещё небольшой список дополнительных опций.
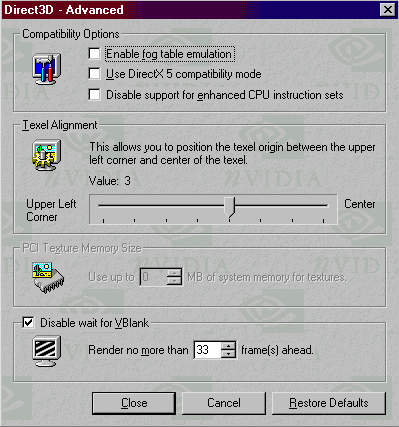
- Compatibility Options - опции совместимости, среди них Enable fog table emulation - включить эмуляцию таблицы тумана (раньше в некоторых играх был такой метод генерации тумана, теперь он уже не используется, и считается, что включение этого параметра немного снижает производительность)
- Use DirectX 5 compatibility mode - отключает режим поддержки DirectX 6, создано для того, чтобы можно было запускать некоторые игры, которые неправильно работают при DirectX6 или с драйверами, под него оптимизированными. Сами понимаете, что от этого идти ничего быстрее не будет.
- Disable support for enchanced CPU instruction sets - отключить поддержку расширенных комманд процессора. Расширенные комманды это - MMX, AMD 3DNow!, SSE (в Pentium III, но кажется пока эти комманды не используются, но точно не скажу), понятно, что это сделано для совместимости, или может быть для тестов, при отключении скорость, понятное дело, будет ниже.
- Texel Alignment - расположение текселей, влияет на адресацию текселей. Надпись пониже переводится примерно так: "Это позволяет задавать вам позицию адресации текселей в интервале от левого верхнего угла до середины текселя." Звучит немного заморочено и непонятно для неспециалистов. Если вызвать всплывающую подсказку по этой шкале, то вылезет следующее:
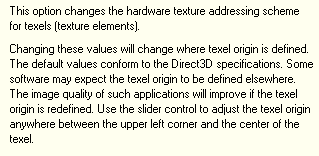
(Эта опция изменяет схему аппаратной адресации памяти текселей (элементов текстур). Изменение значения приведёт к смене начальной точки текселя. Значение по умолчанию - стандартное из спецификаций Direct3D. Некоторое программное обеспечение может ожидать что начальная точка текселя находится ещё где то. Качество картинки в таких приложениях может возрасти, если начальная точка текселя будет переназначена. Используйте ползунок для изменения начальной точки между левым верхним углом и центром текселя.)
- PCI Texture Memory size - опция включается только на PCI вариантах карт, можно задать размер памяти PCI, в котором будут храниться текстуры. В принципе на чипе RivaTnT скорость передачи текстур в отличие от Riva128 - не 1x а 2x, поэтому разница между PCI и AGP вариантами карты в играх, агрессивно использующих текстуры - капитальна.
- Disable wait for VBlank - это так специалисты NVidia назвали всем знакомую опцию отключения синхрнизации с VSync (вертикальной развёрткой). В Direct3D включение этого чекбокса почти (за редкими играми типа Worms Armageddon к примеру) не даёт артефактов, и лишь иногда можно заметить как рвётся изображение. Но прирост производительности при этом очень большой, так как процессор может не ждать отрисовки того количества кадров, которое может показать монитор, а спокойно считает всё, что успевает. Конечно это зависит ещё и от конкретной системы, например на Pentium 166MMX вы даже если и поставите TnT (или даже TnT2), то всё равно не получите даже 60fps в Quake, для того, чтобы хотя бы приблизиться к частоте развёртки, но вот на Pentium II - 300, вы уже вполне можете достигнуть этого предела.
- Render no more then XX frame(s) ahead - обсчитывать не более XX кадров в перёд видеокарты. Это значит поставить некий лимит на количество кадров, которое процессор может обсчитать за время, которое надо было карте чтобы вывести предыдущие. Для каждой системы надо в принципе подбирать индивидуальный параметр, но при этом установка слишком большого числа может привести к лагу в управлении (лаг, это когда вы нажимаете кнопку, а реакция идёт через секунду... ну правда это уж очень большой лаг)
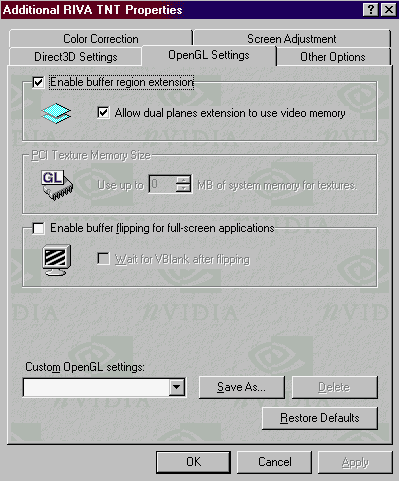
- Настройки OpenGL - Enable buffer region extension. Переводится как "Включить расширение интервала буффера", эта опция включает возможность использования специального регистра OpenGL под названием GL_KTX_buffer_region, и в приложениях, где при визуализации используется этот регистр, может быть получена большая производительность.
- Allow dual planes extension to use video memory - позволяет этому самому регистру использовать локальную видео память (что должно ускорить работу), при этом если видео памяти менее 8Мб, то данная опция работать не будет.
- PCI Texture Memory Size - количество текстур в PCI (Mb), то же самое, что и аналогичная опция в Direct3D установках.
- Enable buffer flipping for full-screen applications - Включить флиппинг буффера в полноэкранных приложениях. Опция даёт прирост производительности (по моим замерам весьма небольшой), при этом на большинстве систем экран в Quake образных играх начинает жутко мерцать. Можете проверить, быть может будет работать нормально. Ниже есть опция Wait for VBlank after flipping, которая практически идентична Wait for VSynс, то бишь ожиданию синхронизации с вертикальной развёрткой. На эту тему написано немного выше.
- И опять же как всегда возможность сохранить настройки. Кстати настройки сохраняются не для всех вкладок, а только для той, на которой эта
кнопка расположена. Так что надо каждый раз нажимать эту кнопочку (если не хотите потерять настройки).
- Restore defaults сделана для тех, кто намудрил с установками и забыл как всё было. (Восстанавливает значения по умолчанию)
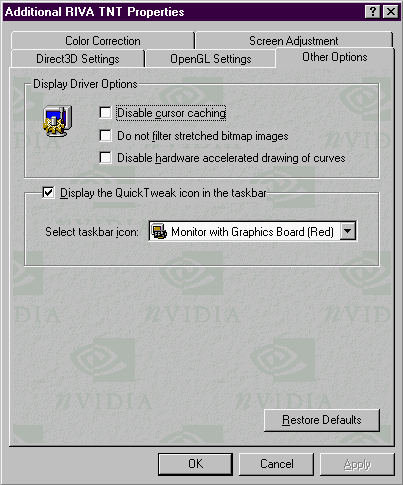
- Дополнительн: Disable cursor caching - отключает аппаратное кэширование курсора мышки. Кстати если кто не знает, то анимированные курсоры Windows ресуются программно, и поэтому немного замедляют машину, да и к тому же приводят к большей нестабильности её работы. Насколько я понимаю эта опция работает только с курсорами по умолчанию (белые такие), и с некоторыми другими. Но лучше кэширование не отключать, пока нет на то веской причины.
- Do not filter stretched bitmap images - не проводить фильтрацию смасштабированных изображений. TnT имеет встроенную аппаратно реализованную функцию сглаживания и масштабирования рисунков (в принципе рисунки, это например видео). При включении этой опции смасштабированный рисунок не будет сглаживаться. Чем это плохо? Ну как бы попроще... Если у вас есть PhotoShop, то возьмите любой
рисунок с текстом или чёткими линиями, и попробуйте лупой поставить масштаб в 104% (205, 231... и.т.д.) главное чтобы не стандартный. Вот то, что Вы увидите, это и будет масштабирование рисунка без сглаживания. Результат ужасен.
- Disable hardware accelerated drawing of curves - отключить аппаратно-акселерированное рисование кривых. Соответственно там, где эти кривые рисуются, можете всё замедлить, просто включив этот чекбокс.
- Display the Quick Tweak icon on the taskbar, плюс выбор вида этого самого икона - добавляет в таскбар ещё одну иконку, щёлкнув на которой можно сразу же перейти к настройкам карточки, плюс несколько интересных опций и динамическое переключение между настройками.
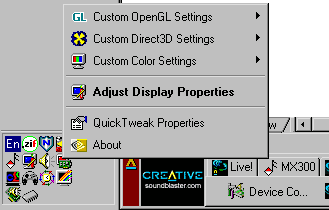
Выглядит так, как нарисовано выше. Не пугайтесь, у меня панель Windows расположена вертикально (отнимает меньше места на экране и при открытии большого количества задач можно по крайней мере читать их названия).
Добавление новых разрешений в реестре. Part 3
Для начала надо открыть реестр. Для этого запускаем regedit.exe из папки где стоит ваш Windows. (Для этого нажимаем ПускВыполнить, там просто пишем regedit.exe. Выглядит так:
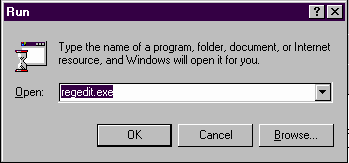
После этого появляется следующее окно (у Вас оно может выглядеть иначе, но в целом именно так,):
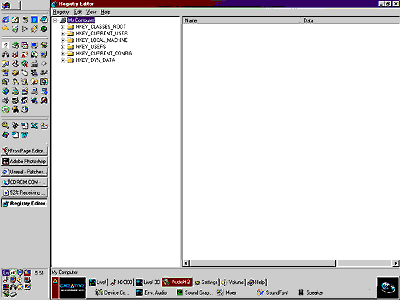
Открываете следующие ключи : HKEY_LOCAL_MACHINE System Current Control Set Services Class Display
В Diplay открываем ветку 0000 (как правило это адаптер по умолчанию, это легко проверить, если это драйвера TnT, то там должно быть примерно следующее:
Это информация о драйвере видео адаптера. Кстати тут Вы можете изменить его название (четвёртый сверху строковый параметр, где написано NVIDIA RIVA TNT), после этого в свойствах системы будет показана Ваша надпись. Я например заменил её на "Супер Вуфер 7D адаптер", и вот что вышло:
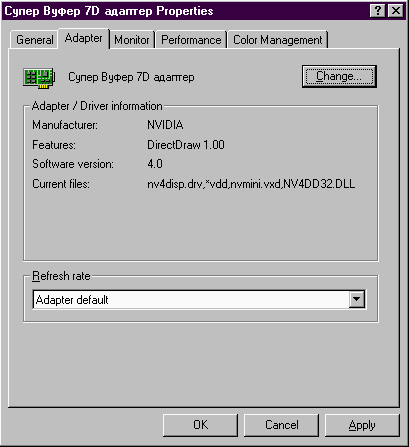
Внимание: все изменения, вносимые в реестр могут повлечь за собой непредсказуемые последствия, если они будут вноситься без понимания того, что делается. Будьте крайне осторожны при работе с реестром.
Кстати о том, как сохранить реестр на экстренный случай: идёте в каталог где лежит Windows (желательно через Norton Commander, или нечто подобное), при этом должен быть включён режим отображения скрытых и системных файлов (в Windows'98 - ViewFolder
optionsViewShow all files, в русской версии - ВидСвойства папкиВидПоказать все файлы)
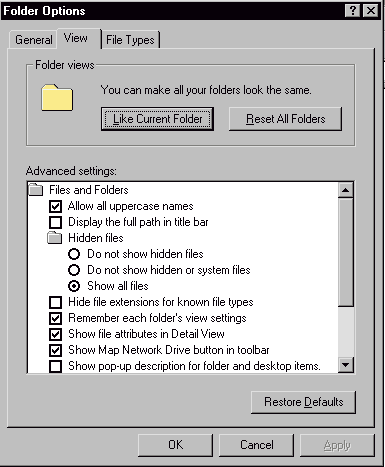
После этого находите в C:WINDOWS (если он там установлен) файл USER.DAT и SYSTEM.DAT и
просто банально копируете их в любое другое место не лежащее в пределах переменной PATH. Восстановление вообще простое - просто в DOS режиме (Shift-F5 при загрузке) копируете их обратно чем угодно. И после этого всё работает. Кстати половина глюков Windows - из за сбоев в реестре. И если у Вас например перестали работать драйвера чего либо, а перед этим всё было отлично, просто восстановите резервную копию реестра.
Теперь далее. Как добавить себе дополнительных разрешений экрана. Для справки - Riva TnT умеет следующие стандартные разрешения:
| 320x200 |
* |
| 320x240 |
* |
| 400x300 |
* |
| 512x384 |
* |
| 640x400 |
* |
| 640x480 |
|
| 800x600 |
|
| 960x720 |
* |
| 1024x768 |
|
| 1152x864 |
|
| 1280x1024 |
|
| 1600x1200 |
|
| и немного выше... |
|
* - эти разрешения по умолчанию не выведены в Windows, и использовать их Вы не можете.
Итак приступаем. Для того чтобы добавить себе разрешение, делаем так: открывает Display
Часть 4 - специальные утилиты для разгона карточки
Power Strip
Довольно приятная во всех отношениях утилита, которая умеет творить практически почти всё, что можно только пожелать. Разве что только чашечку кофе в реальном времени не отрендерит через OpenGL ;-) Можно скачать с родного сервера - Power Strip v.2.41.12 (670 кб). Название файла у каждой новой версии одинаковое.
Теперь посмотрим что она умеет. После установки получаем внизу экрана иконку в виде монитора с радугой. Кликаем правой кнопкой. Получаем меню. Идём в улучшенные опции, там открываете О Power Strip (наверное так сделано, чтобы никто не догадался), и появляется следующая вкладка:

Где Вы можете менять скорость памяти (стандартно 100), устанавливать для неё быстрый режим (Fast memory timing), устанавливать частоту ядра TnT (стандартно - 90), убирать синхронизацию с VSync, отключать автоматический мип-мэппинг (тот, которого бывает до 12 уровней), включать Antialiasing (сглаживание эффекта лесенки), выключать эмуляцию таблицы генерации тумана, менять качество/скорость работы OpenGL, и наконец убирать синхронизацию с VSync для OpenGL (лучше не делать, почему - читайте выше). Кроме этого Вы можете вызвать расширенные настройки памяти, два раза щёлкнув на тахометре (круг со стрелкой), при этом получите следующее:
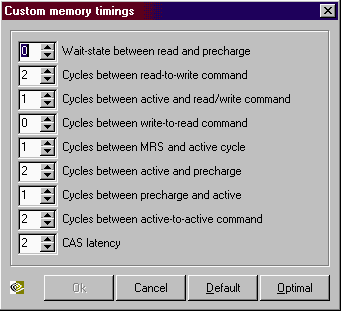
Предупреждение: для разных типов памяти разные настройки, а вообще на TnT карточках как правило 2 вида памяти - один работает с Cas Latency в тройку (последний параметр), второй - в двойку и единицу (редко), поэтому можете пробовать, но будьте осторожными, есть возможность пожечь плату.
Теперь о скорости памяти и ядра. Как Вы сами понимаете, при таких скоростях как 100Mhz и выше вентилятор, не говоря уже о радиаторе, жизненно необходим. Мне удавалось запускать свою систему на 120120Mhz памяти к ядру, но при этом у меня стояло просто экстремальное по моим понятиям охлаждение. (Об этом немного позже). Для большинства карт с радиатором желательно не перепрыгивать порога в 100Mhz для ядра и 110Mhz для памяти, или же быть готовыми отдать лишнюю сотню за новую карточку.
Что касается настроек Direct3D и OpenGL, то они практически почти полностью идентичны тем, что есть в панели настроек RIVA TNT.
Плюс ещё одна вещь. PowerStrip не будет сохранять настройки до тех пор, пока вы его либо не купите, либо не исправите эту досадную ошибку разработчиков, скачав заплатку (сами найдете ее в сети или все же дать?:-). Кроме того желательно открыть руками (в смысле недопадом) файл pstrip.ini, и в раздел [Options] дописать UpdateRegistry=1, и после этого он ещё кроме всего прочего будет обновлять реестр.
Настройка BIOS и Windows. Part 5
На текущий момент (начало 1999 года) в большинстве компьютеров, оснащённых 3D акселераторами нормального уровня (начиная с Voodoo 1), как правило не более 64 мегабайт памяти. Чем это плохо? А тем, что мало того, что памяти хочет Windows, этой же памяти хотят ещё и игрушки, звуковая карта, наглый AGP видеоадаптер (PCI впрочем недалеко отстал), а самое главное - кэш диска. Этот вообще работает более чем странно. Могу поделиться секретом того, как работает этот самый кэш. Представляете, вместо того, чтобы кэшировать в оперативную память а затем сбрасывать на винт данные, при этом используя не слишком много памяти, он забивает сначала её всю, а потом вместо высвобождения начинает засовывать все приложения, которые память занимали, в файл подкачки. А затем ещё и кэшировать в файл подкачки. Слабо? А? Кэшировать диск диском? Ему нет. А поэтому его злобную деятельность надо прекратить. Для этого надо хотя бы уменьшить и ограничить его размер. Для этого открывается файл system.ini (не забудьте сделать копию), создаётся раздел [VCACHE] а далее в нём прописываются значения MinFileCache= и MaxFileCache=
Вот примерная таблица зависимости размеров кэша и количества оперативной памяти.
| Для тех, у кого 32 MB RAM: |
[vcache]
MinFileCache=2048
MaxFileCache=6144 |
| Для тех, у кого 48 MB RAM: |
[vcache]
MinFileCache=2048
MaxFileCache=8192 |
| Для тех, у кого 64 MB RAM: |
[vcache]
MinFileCache=2048
MaxFileCache=10240 |
| Для тех, у кого 128 MB RAM: |
[vcache]
MinFileCache=4096
MaxFileCache=16384 |
Поставите больше - вероятно работать будет немного быстрее, но вот места в памяти для приложений и игр останется меньше. Соответственно хотите дёрганий Half-Life из за подгрузок после перехода в следующий уровень, ничего не делайте. А не хотите, значит вот вам решение.
А ещё рекомендуется сделать постоянный файл подкачки, размером так в 200 или больше мегабайт. Почему постоянный - потому что при фрагментации диска доступ к этому файлу замедляется, что весьма негативно сказывается на производительности системы. Делается это просто. Надо на рабочем столе удерживая ALT два раза кликнуть левым ухом грызуна на иконке Вашего Компьютера (или открыть иконку Система в панели управления), а там в последней вкладке найти где регулируется размер файла подкачки. Выставить постоянный. При этом минимальный и максимальный размер поставить одинаковыми.
Кроме того на системах с процессорами архитектуры P6 (а это Pentium Pro, Pentium II, Celeron, Xeon, Pentium) есть кроме стандартных ещё и дополнительные регистры, отвечающие за кэширование видео карты. Но они по соображениям стабильности отключены. Но их можно включить. Делается это так:
- Способ первый - попытаться найти в BIOS такую опцию как Video cache method. Если нашли (например на материнках от ASUS типа P2L97 и P2B), то можно выставить в USWC.
- Способ второй - скачать DOS программу FASTVID (прямо залезаете на сервер www.yahoo.com и пишете там большими буквами FASTVID, я так и нашёл). После скачивания запускаете, на все вопросы говорите YES (даже когда он скажет что у вас 4Мб видео памяти), после чего он выдаст строку инициализации (например FASTVID 111 -4 e4000000), её надо записать, а потом прописать вместе с путём в AUTOEXEC.BAT. Да, чуть не забыл. Запускать FASTVID надо в полном DOS режиме. Из Windows запуск программы вызовет ошибку.
- Способ третий, самый простой, но при этом условно бесплатный - скачать такую программу как Power Tweak. Она сделана под Windows, и её тоже можно найти, поискав в просторах сети. Работает правда только 30 дней, но зато как здорово.
Ещё можно разогнать процессор. А для людей знающих порекомендую SoftFSB - утилиту меняющую частоту FSB в реальном времени на огромном количестве материнок с чипом 440BX. После установки программы надо зайти в SoftFsb.INI и исправить там nExtMode=0 на nExtMode=1. Это даст дополнительную кнопку GetFSB.
Кроме этого можно выставить в BIOS настройки кэширования. Как правило лучше всего, если параметры VideoShadow, Video Cache, BIOS shadow, BIOS chache и всё на это похожее, кроме shadow memory range C8000xxx-xxxxxxx. Это как правило ничего не даёт.
Ещё если у Вас звуковая карта Creative Sound Blaster Live! (которую некоторые недо... называют AWE256 Live!, при том что к серии AWE она не имеет отношения), то можно проверить, сколько ОЗУ она потребляет на MIDI банки. Как правило если Вы ничего не меняли, то это около 5-6Мб. Можно вообще выгрузить банк MIDI инструментов до тех пор, пока они Вам действительно не понадобятся. Делается это через панель настроек Live! Audio HQ.
Охлаждение. Part 6
Если Вы разогнали Вашу карточку, то будьте уверены, холодной она не останется. Конечно отрадно иметь дома в холодную зиму ещё один радиатор, но не за такие же деньги. Поэтому совет - если у вас на TnT нет вентилятора (я уж не говорю о радиаторе, это вообще смерть), то надо его сделать. Самый простой способ - пойти на рынок и нарыть там кулеров от четвёрок (можно конечно и пентиумов, и чего ещё угодно, но как правило всё же четвёрки хватает, а по размерам она вписывается почти на любой радиатор. Как клеить - думайте сами (можно кстати не клеить совсем, а прилепить на резинках. Только всё делайте осторожно, не то я не дам и цента за ваш новый брелок для ключей.
Кроме того рекомендовал бы насадить вентилятор сзади карточки на против места где находится чип. Это можно сделать просто. Я сделал следующим образом - купил вентилятор от Pentium Pro, оторвал от него радиатор, достал 4 ножки из тех, на которых стоит материнская плата в корпусе, подрезал и подшлифовал их снизу, после чего повесил на простой момент. Работает. Охлаждает. Хорошо охлаждает.
Был у меня 266Mhz процессор Pentium II, который я разгонял на 350Mhz. Это сильно грело систему, а так как видео карта стоит рядом с процессором, то ей сильно доставалось. Тут была придумана такая (страшно шумная) система. Взял два вентилятора диаметром 12см и врезал их в свой desktop прямо над процессором и PCI/ISA слотами. Вынес отдельное 220В питание и переключатель. Даже в самую жаркую погоду система работала при комнатной (или уличной, если поставить рядом с окном) температуре. Это было потрясающе. Вот только сидеть приходилось в наушниках, слушая музыку (ну конечно не так уж громко всё это было, но в соседней комнате включение компа слышно было), а какой освежающий сквознячок из дисковода... Ух прелесть ;-)
Кстати цена такой ситемы охлаждения на текущий момент едва ли 300 рублей... зато всё холодное.
И последнее
Самая распространённая ошибка, которую совершают мои знакомые, и которую мне уже надоело терпеть. Все знают, что кино - это от 24 до 30 кадров в секунду в разных системах. И поэтому когда я говорю что игра притормаживает и показывает около 40 кадров в секунду, то мне отвечают, что я дурак, и не могу видеть больше 24 кадров в секунду. Так вот, в оригинале фраза такова "Человек воспринимает чередующуюся последовательность из 24 кадров в секунду, как движение", но кто сказал что он видит не больше 24 кадров? Никто, и в этом то вся соль. Я без проблем могу отличить 30-40-50-60 кадров на глаз, и с точностью +- 5-8 кадров выдать результат.
Если Вы заметили ошибку — выделите ее мышью и нажмите CTRL+ENTER.
|