|
nVidia Detonator 1.20. Настройка драйверов
Настройка драйвера. Part 2
- После перезагрузки компьютера в Свойствах Экрана (Display Properties) появится вкладка RIVA TNT (В более старых версиях драйверов эта вкладка появлялась в НастройкаДополнительно (SettingsAdvanced)
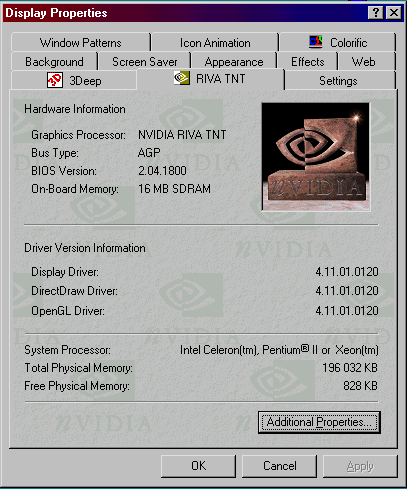
- В принципе после этого система вполне может быть в рабочем состоянии. Кстати, те кто внимательно смотрел картинки, наверное заметили, что на машине установлено разрешение 960x72016Bit, и монитор Daewoo CMC1502B1, если кому интересно, как добиться этого разрешения в Windows, то можно кликнув сюда скачать маленький импорт для реестра с этими разрядностями (единственное, что возможно придётся исправлять настройки частот обновления экрана, но это не сложно, и я расскажу об этом немного позднее), а можно не мучаться, и не разбираться в реестре, и просто скачать маленькую утилиту под названием HZ Tools.
- Теперь можно немного разобраться с тонкими настройками карты (и при этом значительно увеличить её производительность), для этого надо нажать на Additional Properties (обычно переводится как Дополнительно, но эти драйвера английские)
- Появится пять вкладок: Color Correction (коррекция цветности), Screen Adjustment (Настройка видимой области экрана), Direct3D Settings (Настройки Direct3D), OpenGL Settings (Настройки OpenGL) и Other Options (Дополнительные настройки)
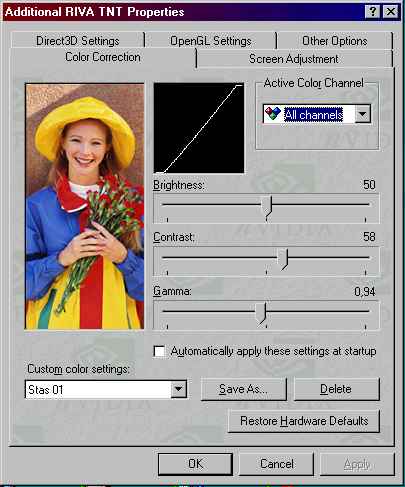
Немного о каждой из них :
- Color Correction
Эта вкладка позволяет регулировать яркость (brightness), контрастность (Contrast) и гамму (Gamma) цветов, отображаемых картой. Чек бокс с надписью Automatically apply these settings on startup переводится как Автоматически устанавливать выбранные вами параметры при каждом запуске Windows. Кроме того можно сохранить свою цветовую гамму нажав на Save As... или стереть её, нажав на Delete. Кроме всего этого, можно так же восстановить установки вашей карты, которые заданы в неё на заводе, нажав Restore Hardware Defaults.
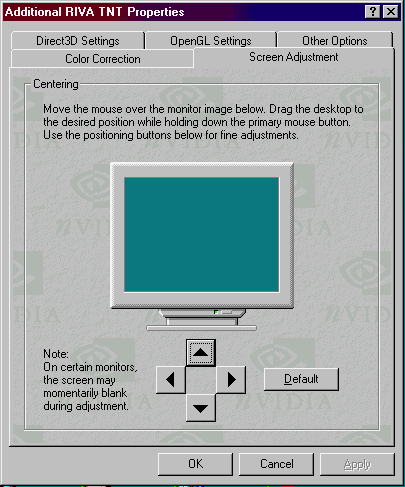
- Кстати прямо при написании строк про следующую вкладку отловил баг: если сделать то, что написано в верхней надписи на вкладке, а затем нажать Esc, то мышка будет двигаться только в таком маленьком окошке, как это бирюзовое (даже если вообще убрать свойства экрана). А примерный перевод этой надписи гласит: "Передвиньте курсор мышки на рисунок монитора внизу. Перетащите рабочий стол в желаемое место
удерживая левую кнопку мышки. Используйте стрелочки на экране для более тонкой подстройки изображения." А надпись снизу гласит "Примечание: На некоторых мониторах, во время точной подстройки экран может становиться на короткие мгновения чёрным". А кнопка Default служит для сброса этих настроек в позицию умолчания.
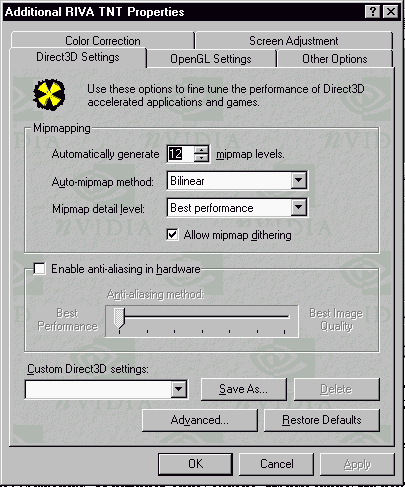
- Вкладка настроек Direct3D:
Надпись рядом с крестиком - "Используйте эти опции для более точной настройки скорости в приложениях, использующих Direct3D и в играх.
Далее: Mipmapping
Automatically generate X mipmap levels. Вкратце можно сказать так - технология MipMapping сделана в принципе для увеличения скорости (грубо говоря), и работает по следующему принципу: к примеру в игре текстура размером 1024 на 1024, и занимает она кучу места в памяти и накладывается на полигоны медленнее чем её более маленькие аналоги. Поэтому когда карта думает, что эта текстура находится далеко, она просто её делает маленькой (масштабирует) и после этого уже хранит в памяти её уменьшенную версию. За счёт этого достигается меньшая нагрузка на шину данных и при некотором ухудшении изображения (правда далеко не всегда) добавление производительности. Число 12 означает количество уровней мип мэппинга (то есть пространство делится на 12 зон по дальности, и соответственно размер текстур градуируется по 12 размерам. Кстати по моему мнению выигрыш в производительности например в Quake - почти равен нулю, зато выглядит всё страшненько... (ну это я утрирую конечно, но сравнить результат можете сами, если захотите)
- AutoMipMap level - trilinear или bilinear - это выбор метода фильтрации текстур. В принципе Trilinear качественнее, но по мнению экспертов с 3DNews на TnT трилинейная фильтрация сделана из рук вон плохо, да и к тому же у чипа TnT есть такой интересный лимит - либо две текстуры за такт, либо трилинейная фильтрация. Так что выбирайте (билинейная всё же побыстрее, а взглядом с первого раза Вы всё равно не отличите)
- Mipmap Level Detail - уровень качества Mip Mapping. Градуирован от Best performance (лучшая сорость) до Best Quality (лучшее качество). Честно говоря тоже не сильно заметно в играх. Но и скорость не сильно падает.
- Allow mipmap dithering - разрешить метод обработки мипмэппинга при помощи дитеринга (сильно понятнее ;-), при включении вроде бы по мнению создателей должен давать прирост производительности.
- Enable Antialiasing in hardware - включить аппаратное сглаживание, или если по проще, то убрать эффект лесенки на гранях. В принципе тот, кому эти самые лесенки мешают, может включить, но при этом падение производительности будет просто катастрофическим. Шкала градуирована от неплохо и быстро до супер качественно и с тормозами. Выбор за Вами.
- Можно ещё сохранить настройки (Save) или получить ещё небольшой список дополнительных опций.
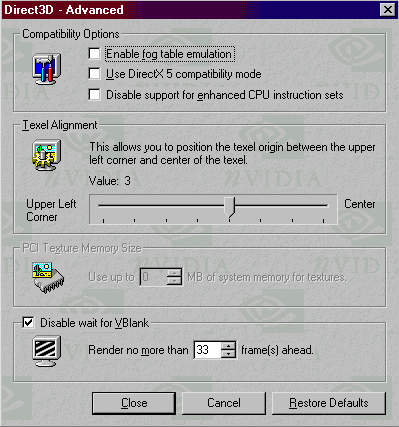
- Compatibility Options - опции совместимости, среди них Enable fog table emulation - включить эмуляцию таблицы тумана (раньше в некоторых играх был такой метод генерации тумана, теперь он уже не используется, и считается, что включение этого параметра немного снижает производительность)
- Use DirectX 5 compatibility mode - отключает режим поддержки DirectX 6, создано для того, чтобы можно было запускать некоторые игры, которые неправильно работают при DirectX6 или с драйверами, под него оптимизированными. Сами понимаете, что от этого идти ничего быстрее не будет.
- Disable support for enchanced CPU instruction sets - отключить поддержку расширенных комманд процессора. Расширенные комманды это - MMX, AMD 3DNow!, SSE (в Pentium III, но кажется пока эти комманды не используются, но точно не скажу), понятно, что это сделано для совместимости, или может быть для тестов, при отключении скорость, понятное дело, будет ниже.
- Texel Alignment - расположение текселей, влияет на адресацию текселей. Надпись пониже переводится примерно так: "Это позволяет задавать вам позицию адресации текселей в интервале от левого верхнего угла до середины текселя." Звучит немного заморочено и непонятно для неспециалистов. Если вызвать всплывающую подсказку по этой шкале, то вылезет следующее:
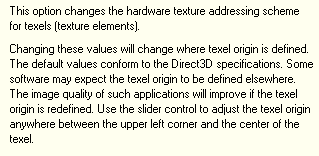
(Эта опция изменяет схему аппаратной адресации памяти текселей (элементов текстур). Изменение значения приведёт к смене начальной точки текселя. Значение по умолчанию - стандартное из спецификаций Direct3D. Некоторое программное обеспечение может ожидать что начальная точка текселя находится ещё где то. Качество картинки в таких приложениях может возрасти, если начальная точка текселя будет переназначена. Используйте ползунок для изменения начальной точки между левым верхним углом и центром текселя.)
- PCI Texture Memory size - опция включается только на PCI вариантах карт, можно задать размер памяти PCI, в котором будут храниться текстуры. В принципе на чипе RivaTnT скорость передачи текстур в отличие от Riva128 - не 1x а 2x, поэтому разница между PCI и AGP вариантами карты в играх, агрессивно использующих текстуры - капитальна.
- Disable wait for VBlank - это так специалисты NVidia назвали всем знакомую опцию отключения синхрнизации с VSync (вертикальной развёрткой). В Direct3D включение этого чекбокса почти (за редкими играми типа Worms Armageddon к примеру) не даёт артефактов, и лишь иногда можно заметить как рвётся изображение. Но прирост производительности при этом очень большой, так как процессор может не ждать отрисовки того количества кадров, которое может показать монитор, а спокойно считает всё, что успевает. Конечно это зависит ещё и от конкретной системы, например на Pentium 166MMX вы даже если и поставите TnT (или даже TnT2), то всё равно не получите даже 60fps в Quake, для того, чтобы хотя бы приблизиться к частоте развёртки, но вот на Pentium II - 300, вы уже вполне можете достигнуть этого предела.
- Render no more then XX frame(s) ahead - обсчитывать не более XX кадров в перёд видеокарты. Это значит поставить некий лимит на количество кадров, которое процессор может обсчитать за время, которое надо было карте чтобы вывести предыдущие. Для каждой системы надо в принципе подбирать индивидуальный параметр, но при этом установка слишком большого числа может привести к лагу в управлении (лаг, это когда вы нажимаете кнопку, а реакция идёт через секунду... ну правда это уж очень большой лаг)
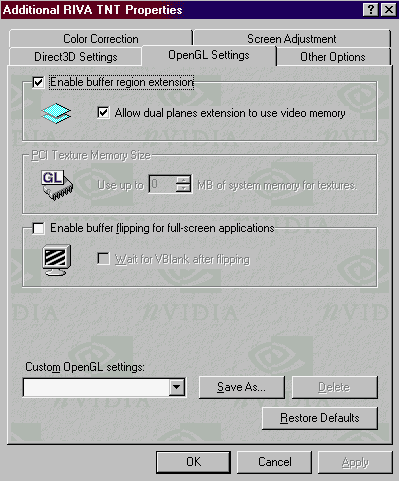
- Настройки OpenGL - Enable buffer region extension. Переводится как "Включить расширение интервала буффера", эта опция включает возможность использования специального регистра OpenGL под названием GL_KTX_buffer_region, и в приложениях, где при визуализации используется этот регистр, может быть получена большая производительность.
- Allow dual planes extension to use video memory - позволяет этому самому регистру использовать локальную видео память (что должно ускорить работу), при этом если видео памяти менее 8Мб, то данная опция работать не будет.
- PCI Texture Memory Size - количество текстур в PCI (Mb), то же самое, что и аналогичная опция в Direct3D установках.
- Enable buffer flipping for full-screen applications - Включить флиппинг буффера в полноэкранных приложениях. Опция даёт прирост производительности (по моим замерам весьма небольшой), при этом на большинстве систем экран в Quake образных играх начинает жутко мерцать. Можете проверить, быть может будет работать нормально. Ниже есть опция Wait for VBlank after flipping, которая практически идентична Wait for VSynс, то бишь ожиданию синхронизации с вертикальной развёрткой. На эту тему написано немного выше.
- И опять же как всегда возможность сохранить настройки. Кстати настройки сохраняются не для всех вкладок, а только для той, на которой эта
кнопка расположена. Так что надо каждый раз нажимать эту кнопочку (если не хотите потерять настройки).
- Restore defaults сделана для тех, кто намудрил с установками и забыл как всё было. (Восстанавливает значения по умолчанию)
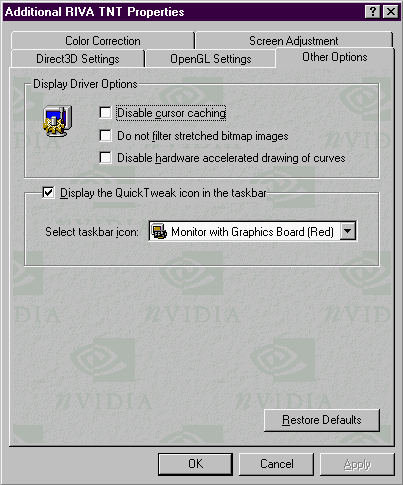
- Дополнительн: Disable cursor caching - отключает аппаратное кэширование курсора мышки. Кстати если кто не знает, то анимированные курсоры Windows ресуются программно, и поэтому немного замедляют машину, да и к тому же приводят к большей нестабильности её работы. Насколько я понимаю эта опция работает только с курсорами по умолчанию (белые такие), и с некоторыми другими. Но лучше кэширование не отключать, пока нет на то веской причины.
- Do not filter stretched bitmap images - не проводить фильтрацию смасштабированных изображений. TnT имеет встроенную аппаратно реализованную функцию сглаживания и масштабирования рисунков (в принципе рисунки, это например видео). При включении этой опции смасштабированный рисунок не будет сглаживаться. Чем это плохо? Ну как бы попроще... Если у вас есть PhotoShop, то возьмите любой
рисунок с текстом или чёткими линиями, и попробуйте лупой поставить масштаб в 104% (205, 231... и.т.д.) главное чтобы не стандартный. Вот то, что Вы увидите, это и будет масштабирование рисунка без сглаживания. Результат ужасен.
- Disable hardware accelerated drawing of curves - отключить аппаратно-акселерированное рисование кривых. Соответственно там, где эти кривые рисуются, можете всё замедлить, просто включив этот чекбокс.
- Display the Quick Tweak icon on the taskbar, плюс выбор вида этого самого икона - добавляет в таскбар ещё одну иконку, щёлкнув на которой можно сразу же перейти к настройкам карточки, плюс несколько интересных опций и динамическое переключение между настройками.
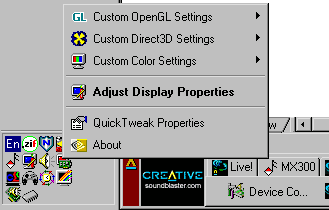
Выглядит так, как нарисовано выше. Не пугайтесь, у меня панель Windows расположена вертикально (отнимает меньше места на экране и при открытии большого количества задач можно по крайней мере читать их названия).
Следующая страница →
← Предыдущая страница
Если Вы заметили ошибку — выделите ее мышью и нажмите CTRL+ENTER.
|
